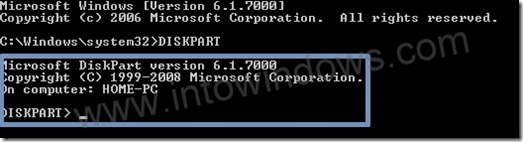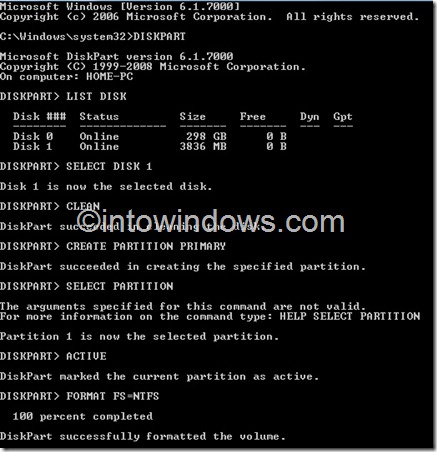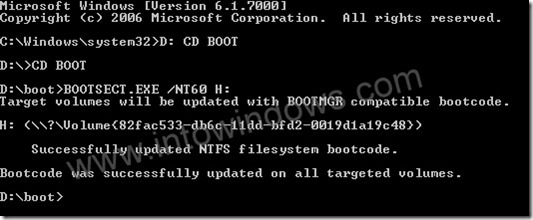Вышла долгожданная версия Windows 7 RC с дополнительными функциями, такими как режим Windows XP (XPM). Хотя бета-версия Windows 7 была очень стабильной для основного использования, многие пользователи не решались ее устанавливать. Но благодаря Windows 7 RC вы теперь можете установить Windows 7 на свои основные компьютеры, включая нетбуки.
Установить Windows 7 на нетбуке не так просто, как на ноутбуках или настольных компьютерах со встроенным DVD-приводом. Поскольку мы не можем использовать DVD-носитель для установки на нетбук, нам нужно использовать USB (флеш-накопитель или флэш-накопитель), чтобы это произошло. В прошлом IntoWindows уже рассказывал, как установить Windows 7 с USB/флеш-накопителя.
Это руководство предназначено исключительно для пользователей нетбуков Acer Aspire One, которые хотят установить новую версию Windows 7 на свой Acer Aspire One.
Требования:
1. DVD-диск или ISO-образ Windows 7
2. USB-накопитель емкостью 2,5+ ГБ (4 ГБ)
3. Компьютер под управлением Windows Vista или Windows 7 для создания загрузочного USB-накопителя.
4. И наконец, ваш Acer Aspire One со 100% заряженным аккумулятором или подключенным к источнику питания.
Установить Windows 7 на нетбуке Acer Aspire One
1. Сначала нам нужно создать загрузочную флешку Windows 7. Для этого вставьте USB-накопитель, а затем скопируйте или переместите все содержимое (если есть) на диск.
2. Затем откройте командную строку с правами администратора. Вы можете использовать любой из приведенных ниже методов, чтобы открыть командную строку с правами администратора (также известную как командная строка с повышенными правами).
*Введите cmd в поле поиска в меню «Пуск» и нажмите Ctrl + Shift + Enter.
Или
*Перейдите в меню «Пуск» >«Все программы» >«Стандартные», щелкните правой кнопкой мыши командную строку и выберите «Запуск от имени администратора».
3. Вам нужно немного знать о USB-накопителе. Введите в командной строке следующие команды:
Сначала введите DISKPART и нажмите Enter, чтобы увидеть сообщение ниже.
Далее введите команду LIST DISK и запишите номер диска (например, Диск 1) вашего USB-накопителя. На снимке экрана ниже номер моего флэш-накопителя — Диск 1.
4. Затем введите все приведенные ниже команды одну за другой. Здесь я предполагаю, что номер вашего диска — «Диск 1». Если у вас есть Диск 2 в качестве USB-накопителя, используйте Диск 2. Для подтверждения обратитесь к шагу выше.
Ниже приведены команды, которые вам нужно ввести и выполнить одну за другой:
ВЫБРАТЬ ДИСК 1
ЧИСТЫЙ
СОЗДАТЬ ОСНОВНОЙ РАЗДЕЛ
ВЫБРАТЬ РАЗДЕЛ 1
АКТИВНО
ФОРМАТ FS=NTFS
(Процесс форматирования может занять несколько секунд)
НАЗНАЧИТЬ
ВЫХОД
Не закрывайте командную строку, так как на следующем шаге нам нужно выполнить еще одну команду. Просто сведите его к минимуму.
5. Затем вставьте DVD-диск Windows7 в оптический привод и проверьте букву привода DVD (дважды щелкните значок компьютера, чтобы узнать). В этом руководстве я буду предполагать, что буква вашего DVD-диска — «D», а буква USB-накопителя — «H» (чтобы узнать об этом, откройте мой компьютер).
Если у вас нет DVD-диска с Windows 7 и есть только ISO, вам необходимо использовать бесплатное программное обеспечение под названием Виртуальный клон-диск . Загрузите Virtual Clone Drive, затем используйте букву виртуального диска в качестве буквы DVD-диска после установки образа DVD-диска Windows 7. Вы также можете использовать программное обеспечение WinRAR для извлечения ISO-файла Windows 7 на рабочий стол.
6. Разверните свернутую командную строку на четвертом шаге. Введите следующую команду:
D:CD BOOT и нажмите Enter. Где «D» — буква вашего DVD-привода.
CD BOOT и нажмите Enter, чтобы увидеть сообщение ниже.
7. Введите другую команду, указанную ниже, чтобы обновить USB-накопитель кодом, совместимым с BOOTMGR.
BOOTSECT.EXE/NT60 H :
Где «H» — буква вашего USB-накопителя. После ввода приведенной выше команды вы увидите сообщение ниже.
8. Скопируйте все содержимое DVD-диска с Windows 7 на USB-накопитель.
9. Итак, теперь у вас есть загрузочная флешка с Windows 7. Перезагрузите нетбук Acer Aspire One, а затем нажмите клавишу F12, чтобы войти в BIOS. Выберите USB-накопитель в качестве загрузочного диска и нажмите Enter.
10. Ваш Процедура установки Windows 7 должен начаться прямо сейчас.
11. Установка Windows 7 очень проста и очень похожа на установку Vista. Просто следуйте инструкциям на экране, чтобы завершить процесс установки.