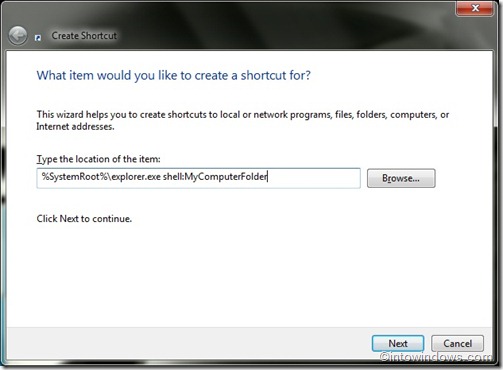Проводник Windows был переименован в Проводник в Windows 10/8, а раздел «Мой компьютер» теперь называется «Этот компьютер». В Windows 10 проводник по умолчанию открывает новый раздел быстрого доступа вместо «Этот компьютер».
Хотя вы можете настроить Проводник в Windows 10 для открытия «Этот компьютер» вместо «Быстрый доступ», многие пользователи не хотят его менять, поскольку в «Быстром доступе» отображаются недавно открытые файлы и часто открываемые папки.
В Windows 10, если щелкнуть правой кнопкой мыши значок Проводника на панели задач, откроется быстрый доступ. Если вы хотите быстро открыть «Этот компьютер», вы можете закрепить этот компьютер на панели задач в Windows 10.

Закрепить этот компьютер на панели задач Windows 10
Шаг 1. В поле поиска «Пуск» или на панели задач введите Этот компьютер, а затем нажмите клавишу Enter, чтобы увидеть «Этот компьютер» в результатах поиска.
Шаг 2. Щелкните правой кнопкой мыши запись «Этот компьютер», а затем выберите параметр Закрепить на панели задач, чтобы закрепить значок «Этот компьютер» на панели задач. панель задач.
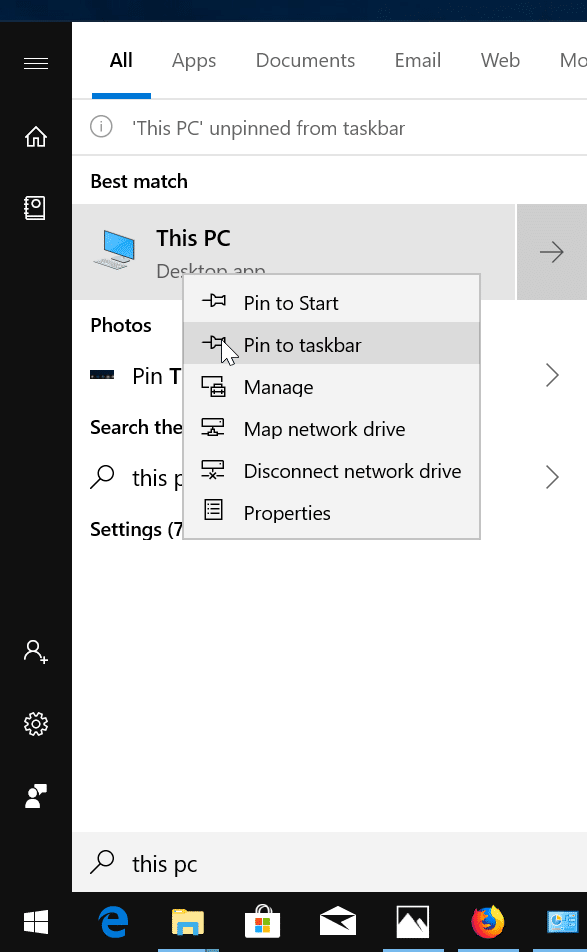
Теперь вы можете щелкнуть недавно добавленный значок «Этот компьютер» на панели задач, чтобы быстро открыть «Этот компьютер».
Закрепить значок компьютера на панели задач Windows 7
Одной из лучших особенностей Windows 7 является новая панель задач. Это позволяет вам использовать закреплять программы на панели задач , аналогично закреплению программ в меню «Пуск» в более ранних версиях операционной системы Windows.
Когда вы закрепляете любимую программу на панели задач, к ней можно легко получить доступ одним щелчком мыши. Если вы хотите, чтобы на рабочем столе не было беспорядка, вы можете закрепить значки «Компьютер» и «Корзина» на панели задач для облегчения доступа.
Но закрепить значок «Компьютер» на панели задач по умолчанию невозможно. Обычно Windows 7 отображает параметр «Закрепить на панели задач», когда вы щелкаете программу правой кнопкой мыши, но вы не видите параметр «Закрепить на панели задач» для компьютера.
Чтобы закрепить компьютер на панели задач Windows 7, вам нужно сделать небольшой обходной путь. Вот как это сделать:
1. Сначала щелкните правой кнопкой мыши на рабочем столе Windows 7 >Создать >Ярлык.
2. Введите указанный ниже адрес местоположения сохраненного элемента и нажмите кнопку «Далее».
Оболочка%SystemRoot%\explorer.exe:MyComputerFolder
3. В следующем окне введите имя ярлыка (например: «Мой компьютер»). Нажмите кнопку «Готово», чтобы увидеть новый значок ярлыка на рабочем столе.
4. Теперь вы можете перетащить новый значок ярлыка на панель задач, чтобы закрепить его. Но если вы хотите украсить новый ярлык значком компьютера по умолчанию, вам необходимо выполнить следующие два шага.
5. Щелкните правой кнопкой мыши значок ярлыка (новый значок), перейдите в «Свойства». Нажмите кнопку «Изменить значок» и введите указанный ниже адрес в поле местоположения файла.
%SystemRoot%\system32\imageres.dll
6. Теперь выберите значок «Компьютер» и нажмите кнопку «Применить». Закрепите значок на панели задач, щелкнув правой кнопкой мыши и выбрав опцию «Закрепить на панели задач», или перетащив значок на панель задач.