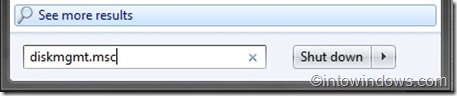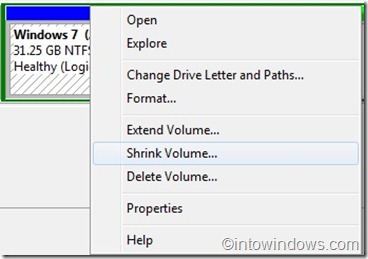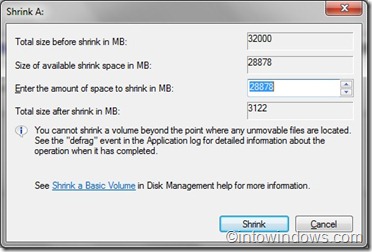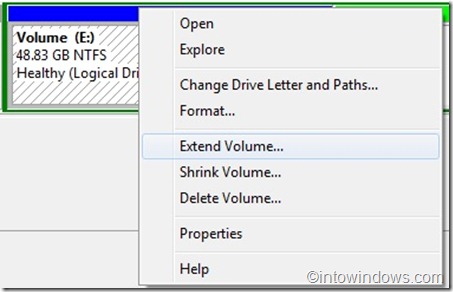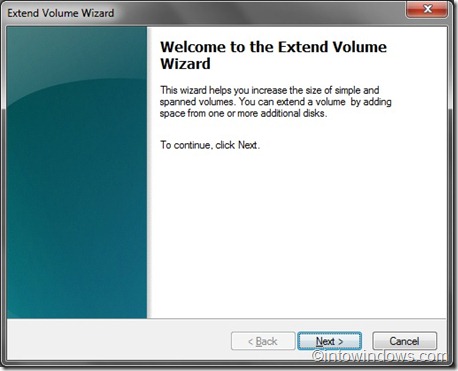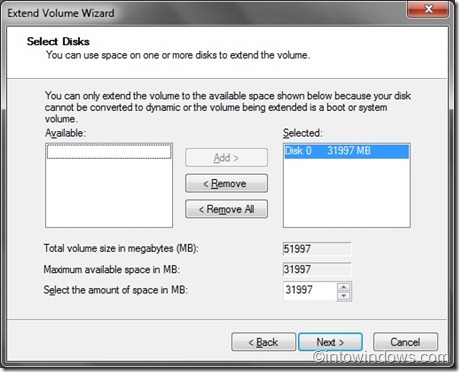Было время, когда мы использовали установку создания, удаления, расширения и сжатия разделов в Windows XP. В отличие от Windows XP, современные операционные системы Windows Vista и Windows 7 содержат достойный набор инструментов для создания, удаления, расширения и сжатия разделов без использования сторонних инструментов.
С помощью инструмента «Управление дисками», присутствующего в Windows 7, вы можете легко выполнять большинство задач, связанных с разделами жесткого диска, таких как легкое создание, подключение и отключение VHD. Он намного мощнее инструмента XP Disk Management.
Несколько недель назад мы рассмотрели, как сформировать диск в Windows 7, а также как создать новый раздел в Windows 7 . На этот раз мы покажем вам, как сжимать и расширять раздел в Windows 7 без использования сторонних инструментов для работы с разделами.
Пользователи, которым нужны сложные задачи по созданию разделов, могут воспользоваться отличным программным обеспечением Partition Wizard. Мы предлагаем вам воспользоваться бесплатной версией мастера создания разделов, поскольку она включает в себя все расширенные инструменты, которые вы могли бы использовать в Windows 7.
Примечание. Перед началом процедуры сделайте резервную копию важных данных.
Вот как уменьшить том в Windows 7:
Шаг 1. Откройте управление дисками Windows, введя diskmgmt.msc в поле поиска меню «Пуск» и нажав Enter.
Шаг 2. Теперь щелкните правой кнопкой мыши том, который вы хотите сжать, и выберите параметр Сжать том.
Шаг 3. Введите объем дискового пространства, который нужно сжать, в МБ.
Шаг 4. Нажмите кнопку Сжать, чтобы начать уменьшать объем.
Шаг 5. Готово.
Если вы хотите расширить том, добавив место на одном или нескольких дополнительных дисках, вы можете использовать функцию «Расширить том», присутствующую в управлении дисками.
Как расширить том в Windows 7:
Шаг 1. Снова откройте управление дисками, набрав управление дисками или diskmgmt.msc в поле поиска меню «Пуск» и нажав Enter.
Шаг 2. Щелкните правой кнопкой мыши том, который вы хотите расширить, и выберите параметр Расширить Том, чтобы открыть мастер расширения тома. Нажмите «Далее», чтобы продолжить.
Шаг 3. Введите объем дискового пространства, который вы хотите добавить к текущему разделу из доступного свободного места.
Шаг 4. Нажмите «Далее», чтобы начать увеличивать размер раздела.
Шаг 5: Готово.