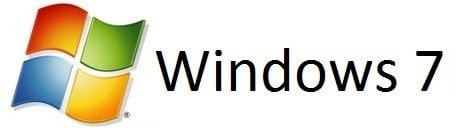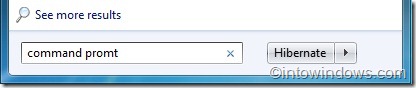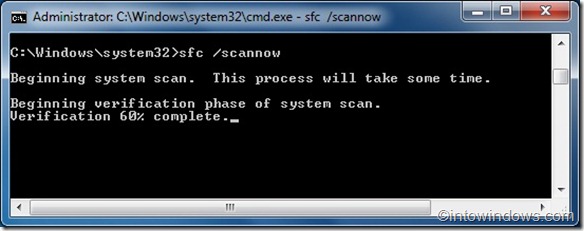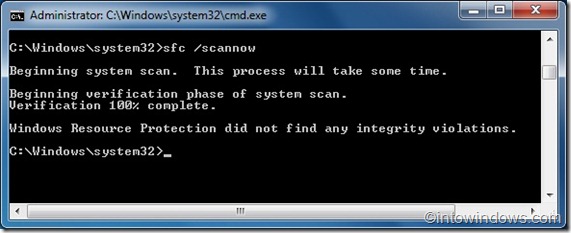Сторонние программы, вирусные атаки, человеческая ошибка – существует множество возможных причин повреждения системного файла. Если вы получаете сообщение об ошибке, например «файл отсутствует или поврежден» в Windows, сканирование системы на наличие поврежденных или отсутствующих файлов, вероятно, будет лучшим способом начать устранение неполадок.
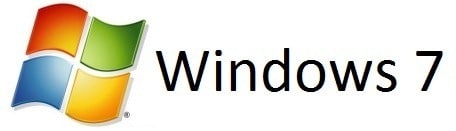
Существует несколько инструментов для решения различных проблем Windows, но сложно найти хороший инструмент для устранения неполадок и исправления отсутствующих или поврежденных системных файлов.
Сканировать ваш компьютер на наличие поврежденных и отсутствующих файлов в Windows 7 относительно просто. Вам просто нужно открыть приглашение с повышенными правами и выполнить команду для сканирования и автоматического исправления поврежденных или отсутствующих системных файлов.
В этом руководстве мы покажем вам, как восстановить системные файлы Windows 7 без использования сторонних инструментов.
ПРИМЕЧАНИЕ 1. Если вы используете Windows 10, обратитесь к статье как восстановить поврежденные системные файлы в Windows 10 .
ПРИМЕЧАНИЕ 2. Мы также рекомендуем вам выполнить полную проверку вашего компьютера с помощью хорошего антивирусного программного обеспечения, чтобы убедиться, что ваш компьютер каким-либо образом не заражен. Если у вас есть одна или несколько ранее созданных точек восстановления системы, восстановление вашего компьютера до ранее созданной точки восстановления также может решить проблему повреждения файлов.
Восстановление системных файлов в Windows 7
Шаг 1. Введите командную строку в поле поиска меню «Пуск», а затем нажмите Ctrl + Shift + Enter, чтобы запустить командную строку с правами администратора. Либо откройте Пуск, Все программы, Стандартные, щелкните правой кнопкой мыши Командная строкаи выберите
Шаг 2. Нажмите Да, если появится окно UAC (контроль учетных записей пользователей).
Шаг 3. Когда откроется командная строка, введите sfc /scannow и нажмите Enter. Эта команда сканирует целостность защищенных системных файлов, а затем исправляет их, если обнаружены проблемы.
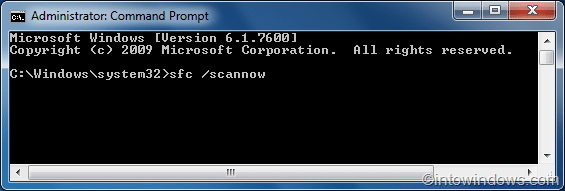
Шаг 4. Этот процесс может занять несколько минут. После этого можно закрыть командную строку.
Вы также можете просто ввести sfc в командной строке, чтобы узнать больше о командах sfc.
Прочитайте нашу статью 10 бесплатных инструментов для восстановления Windows 7 , чтобы узнать о лучших бесплатных программах для устранения неполадок и устранения различных проблем Windows.