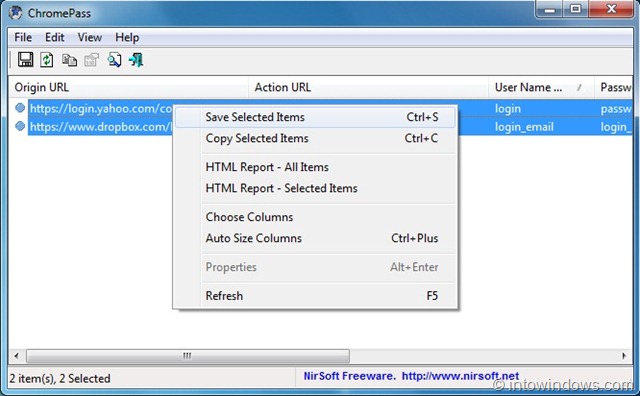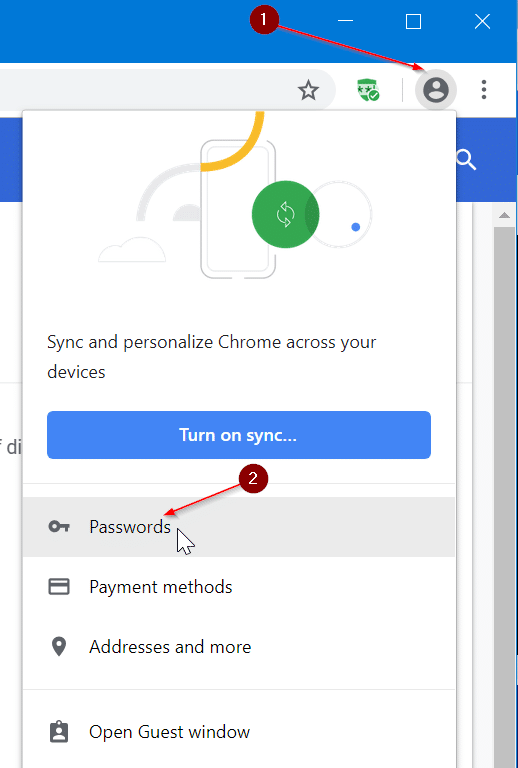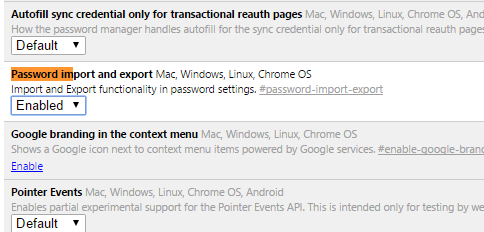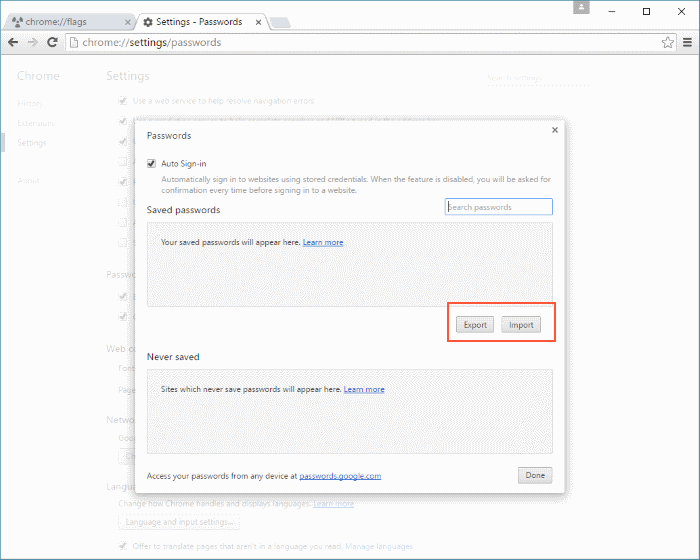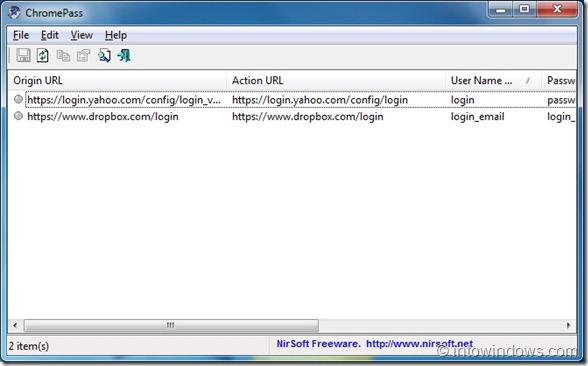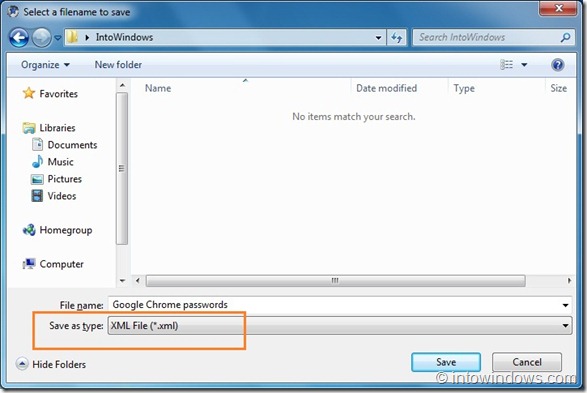Google Chrome предлагает сохранять веб-пароли, чтобы вам не приходилось их запоминать. В браузере не было встроенной возможности экспорта паролей, сохраненных в браузере Chrome.
К счастью, новейшая версия браузера Google Chrome предлагает простую возможность экспорта паролей, сохраненных в Chrome. Это означает, что вам не нужно использовать стороннее программное обеспечение или расширение для резервного копирования паролей Chrome.
Если вы ищете способ сделать резервную копию или экспортировать сохраненные пароли из браузера Google Chrome, есть три способа. Вы можете использовать любой из них для экспорта паролей, сохраненных в браузере Chrome.
Метод 1 из 3
Резервное копирование паролей Chrome (простой способ)
Шаг 1. Запустите браузер Chrome. Нажмите значок пользователя на панели инструментов, а затем выберите параметр Пароли.
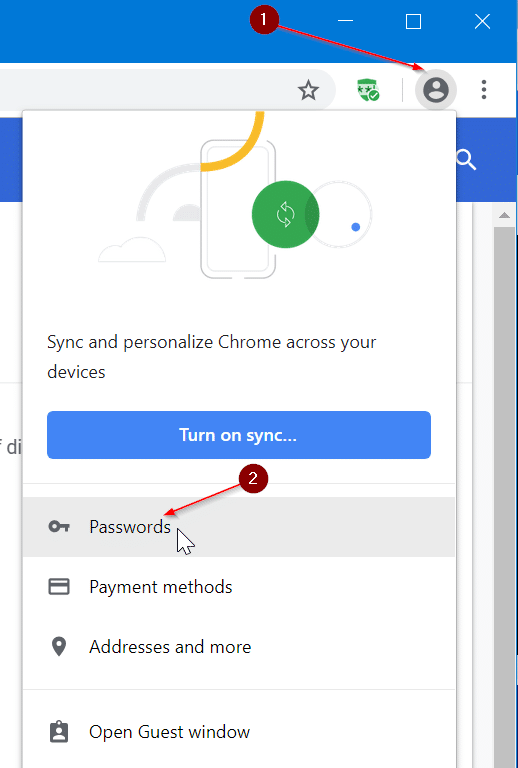
Шаг 2. В разделе «Сохраненные пароли» отображаются все пароли, сохраненные в браузере Chrome. Нажмите значок Дополнительно (три вертикальные точки) рядом с ним, а затем выберите параметр Экспортировать пароли.
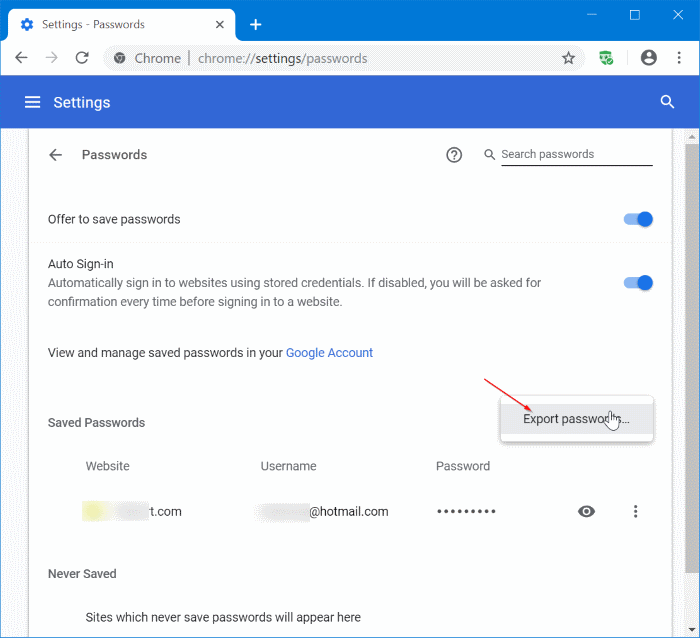
Шаг 3. Когда откроется следующее диалоговое окно, нажмите Экспорт паролей.
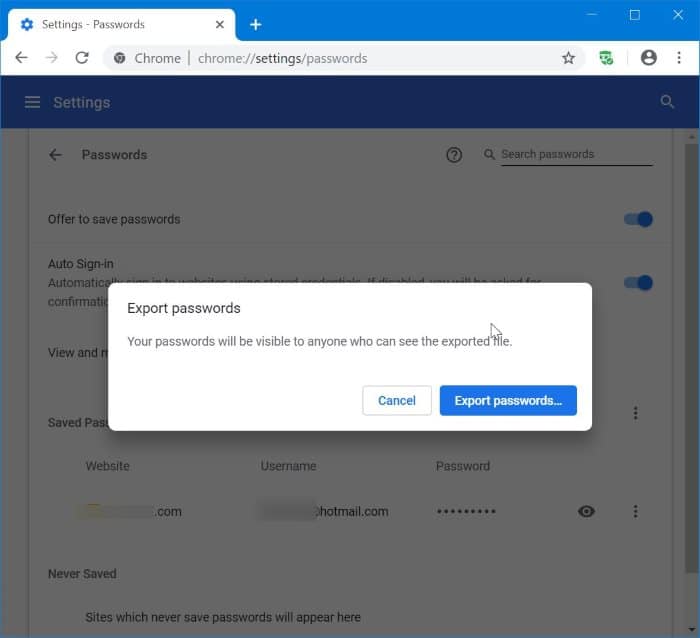
Шаг 4. Если вас попросят ввести пароль учетной записи Windows, сделайте это. Выберите место для сохранения файла, содержащего пароли Chrome. Chrome использует формат файла значений, разделенных запятыми Microsoft Excel, для сохранения экспортированных паролей.
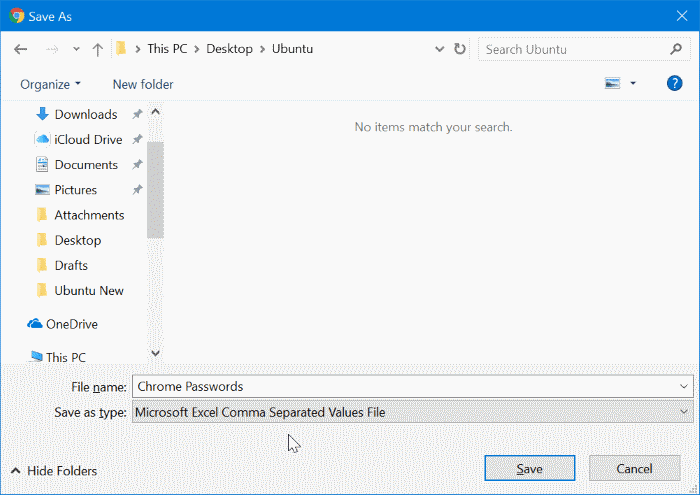
Метод 2 из 3
Резервное копирование паролей Chrome без сторонних инструментов
Чтобы получить возможность импорта/экспорта, убедитесь, что вы используете последнюю версию браузера Chrome.
Шаг 1. Откройте Chrome://flags в Chrome.
Шаг 2. Найдите параметр Импорт и экспорт паролей, выберите Включено в раскрывающемся списке, а затем перезапустите браузер Chrome.
Шаг 3. Теперь откройте страницу Chrome://settings/passwords.
Шаг 4. Нажмите кнопку Экспорт, чтобы экспортировать или создать резервную копию сохраненных паролей. Нажмите кнопку Импортировать, чтобы восстановить ранее сохраненные пароли.
Шаг 5. Введите пароль своей учетной записи Windows, когда вас спросят.
Метод 3 из 3
Резервное копирование и восстановление паролей Chrome в Windows 10/8/7
Шаг 1. Сначала скачать инструмент ChromePass. Это бесплатный инструмент, который отображает сохраненные пароли в браузере Google Chrome. Самое приятное в этом бесплатном инструменте то, что он даже позволяет экспортировать эти пароли в формат файлов XML и HTML.
Шаг 2. Распакуйте загруженный zip-файл на рабочий стол, а затем запустите инструмент ChromePass, чтобы просмотреть все сохраненные пароли в Google Chrome. Нажмите кнопку обновления, чтобы получить актуальный список.
Шаг 3. Выберите все пароли. Откройте Файл, выберите Сохранить выбранные элементы, а затем выберите тип файла, который вы хотите использовать для хранения этих паролей. Наконец, введите имя файла и нажмите кнопку Сохранить, чтобы сохранить пароли в выбранном формате файла.