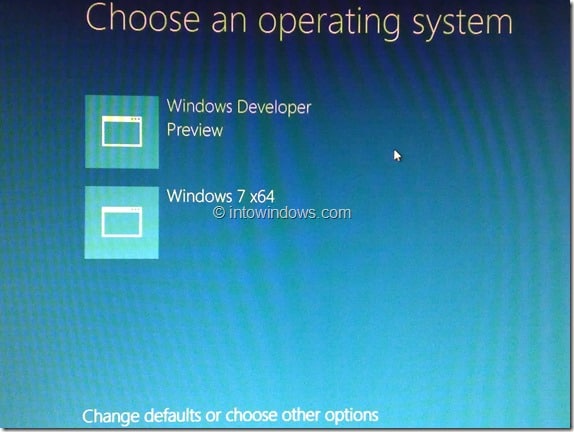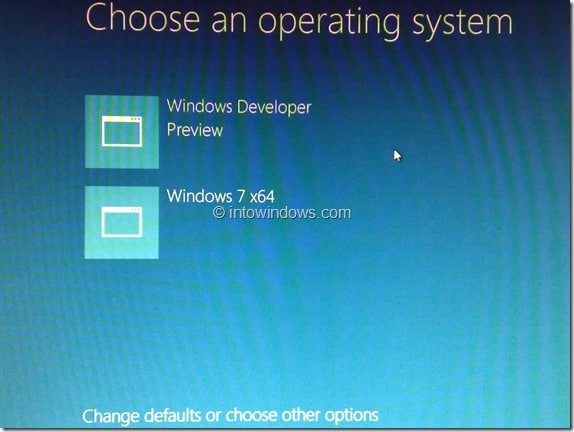Много слышали о недавно выпущенной сборке Windows 8/8.1 ? Хотите установить и протестировать Windows 8.1 в режиме двойной загрузки с Windows 7? Тогда вы пришли в нужное место. В этом руководстве мы покажем вам, как установить Windows 8/8.1 с двойной загрузкой с помощью Windows 7 .
Двойная загрузка Windows 8 и Windows 7 — хорошая идея, особенно если вы хотите протестировать ОС Windows 8, не удаляя текущую установку Windows 7. Если вы не хотите выполнять двойную загрузку Windows 8 с Windows 7, вы можете протестировать Windows 8 на виртуальной машине, используя следующие руководства:
# Как установить Windows 8 на виртуальную машину VMware
# Как установить Windows 8 на виртуальную машину VirtualBox
Как выполнить двойную загрузку Windows 8 и Windows 7:
ПРИМЕЧАНИЕ. Мы предполагаем, что на вашем компьютере уже установлена ОС Windows 7.
Шаг 1. Обо всем по порядку. Прежде чем начать установку, вам необходимо создать раздел минимум с 20 ГБ свободного места. Поскольку вы используете Windows 7, создать или изменить размер раздела довольно просто. Следуйте нашим руководствам:
# Как создать или удалить раздел в Windows 7
# Как сжать или расширить раздел в Windows 7
Шаг 2. Если вы еще не загрузили Windows 8 от Microsoft, загрузите свою копию по этим прямым ссылкам. Получив ISO-файл, следуйте одному из приведенных ниже руководств, чтобы создать загрузочный USB-накопитель Windows 8 для установки Windows 8 с USB-накопителя:
# Как установить Windows 8 Developer Preview с USB-накопителя
# Как установить Windows 8 с USB-накопителя
# Как установить Windows 8 из файла ISO
# Как сделать Windows 8 Developer Preview загрузочным USB-накопителем
Шаг 3. Подключите загрузочный USB-накопитель к компьютеру или вставьте загрузочный DVD-диск с Windows 8 в оптический привод и перезагрузите компьютер. Windows начнет загрузку файлов, чтобы начать процесс установки.
ПРИМЕЧАНИЕ. Если вы используете USB-накопитель в качестве установочного носителя, вам необходимо включить загрузку с USB в BIOS.
Шаг 4. Далее следуйте нашей пошаговой процедуре установки Windows 8, чтобы завершить установку. После завершения установки выключите и включите компьютер, чтобы увидеть новое графическое меню загрузки.
Шаг 5: При переключении компьютера вы увидите, что Windows 8 является операционной системой по умолчанию в меню загрузки. То есть при включении ПК автоматически запускается операционная система по умолчанию — Windows 8. Если вы хотите установить Windows 7 в качестве ОС по умолчанию в меню загрузки, следуйте нашему руководству как установить Windows 7 в качестве операционной системы по умолчанию в меню загрузки .
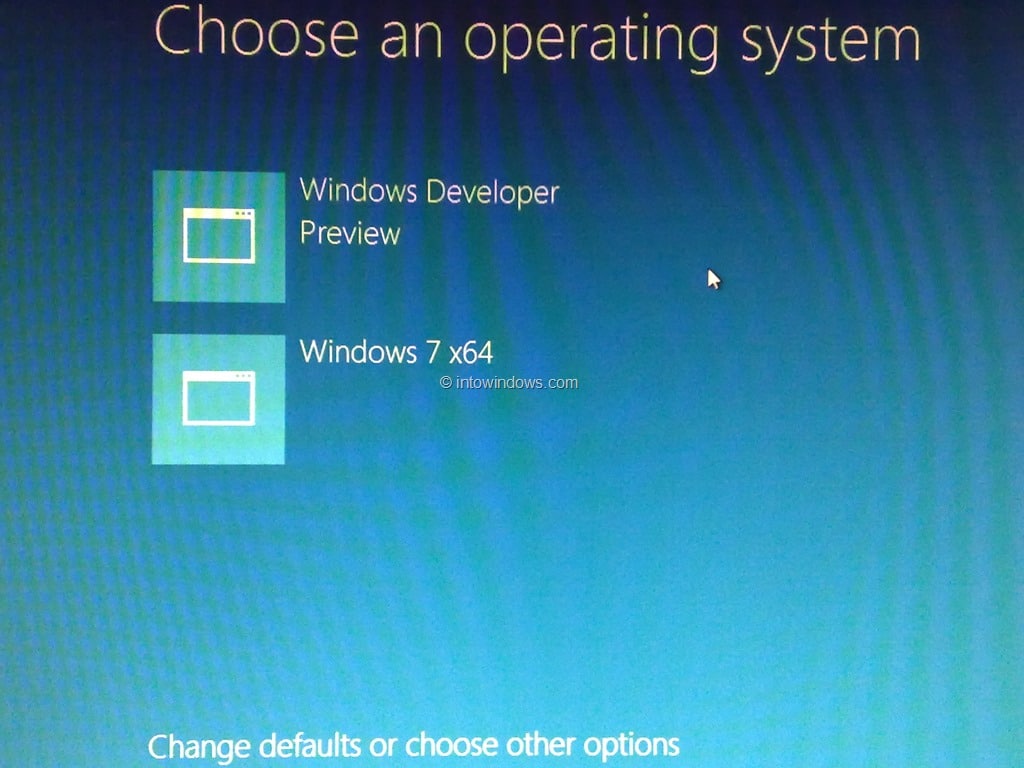
Шаг 6. Выберите операционную систему, которую вы хотите загрузить, и нажмите клавишу Enter, чтобы начать использовать компьютер. Удачи!