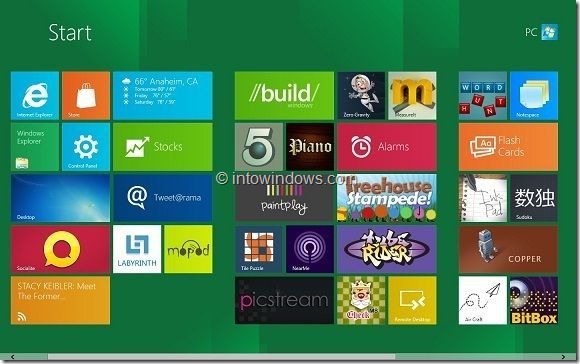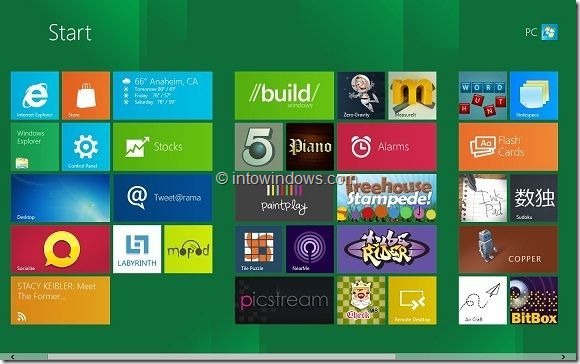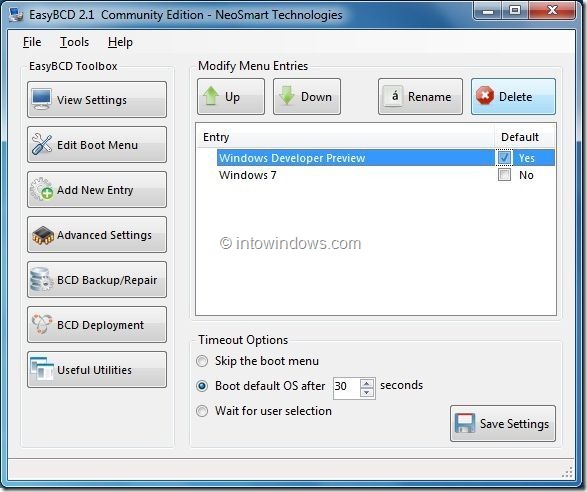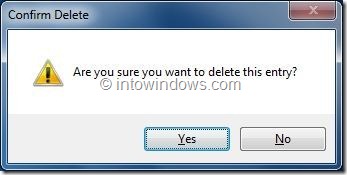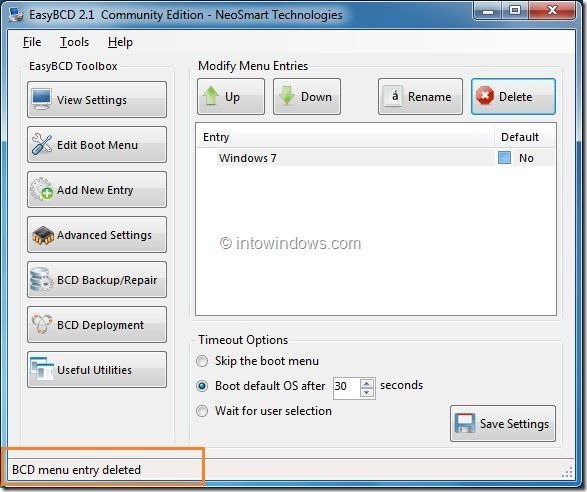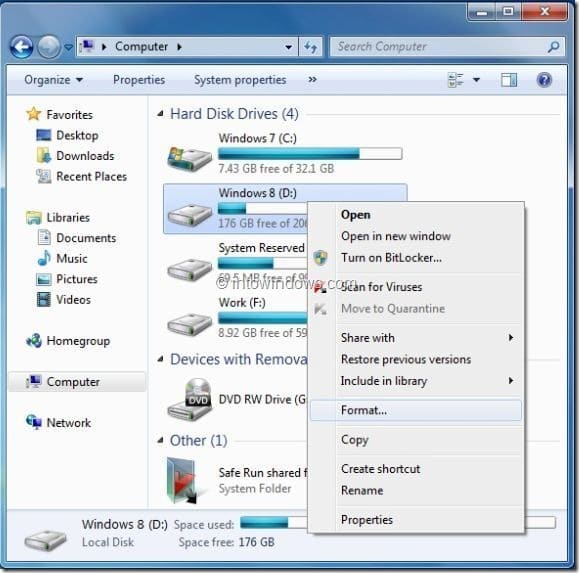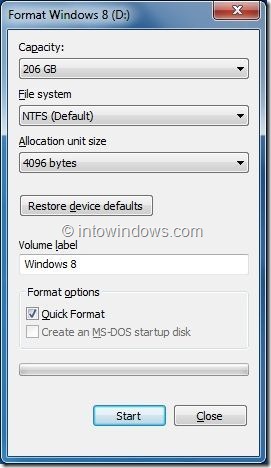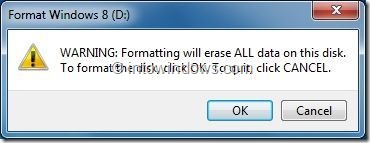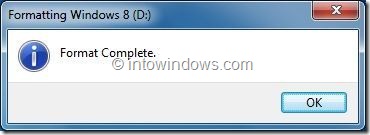Итак, вы решили удалить Windows 8 со своего компьютера, но не знаете, как удалить Windows 8. Если вы используете Windows 8 в двойной загрузке с Windows 7 , вы сможете безопасно удалить Windows 8 со своего компьютера..
ПРИМЕЧАНИЕ. Все данные в разделе Windows 8 будут удалены при удалении Windows 8. Перед началом процедуры сделайте резервную копию данных в разделе Windows 8.
Сценарий 1: вы установили Windows 8 в режиме двойной загрузки с Windows 7 или Vista в отдельном разделе
Если вы установили Windows 8 с двойной загрузкой Windows 7 в отдельный раздел, следуя нашему руководству двойная загрузка Windows 8 с Windows 7 , удалить Windows 8 довольно легко. Просто следуйте простой процедуре, приведенной ниже, чтобы полностью удалить Windows 8 с вашего компьютера.
Шаг 1. Включите компьютер и загрузитесь на рабочий стол Windows 7. Загрузите отсюда небольшой бесплатный инструмент под названием EasyBCD и установите приложение. Мы используем этот инструмент для удаления записи Windows 8 из диспетчера загрузки Windows. Хотя мы всегда можем использовать утилиту настройки системы, чтобы удалить эту загрузочную запись, на всякий случай мы используем EasyBCD.
Шаг 2. Запустите приложение EasyBCD. Если появится диалоговое окно контроля учетных записей (UAC), нажмите Да.
Шаг 3. В окне приложения EasyBCD на левой панели нажмите кнопку Изменить меню загрузки, чтобы просмотреть все существующие записи меню загрузки. Здесь вы можете увидеть запись Windows 8 или Windows Developer Preview.
Шаг 4. Выберите запись Windows 8 или Windows Developer Preview и нажмите кнопку Удалить. Нажмите Да, чтобы увидеть запрос на подтверждение. EasyBCD немедленно удалит запись Windows 8 из меню загрузки. Нажмите «Сохранить настройки» и выйдите из приложения.
Шаг 5. Поскольку вы установили Windows 8 в отдельный раздел, вы можете отформатировать этот раздел, чтобы освободить место на диске. Чтобы отформатировать диск, откройте «Компьютер» («Мой компьютер»), щелкните правой кнопкой мыши диск Windows 8 и выберите Форматировать.
Выберите файловую систему NTFS и нажмите кнопку Пуск, чтобы отформатировать диск с Windows 8. После завершения вы увидите сообщение Форматирование завершено.
Шаг 6. Вы только что удалили Windows 8 со своего компьютера. Перезагрузите компьютер, чтобы увидеть загрузочную запись Windows 7.
Сценарий 2: вы установили Windows 8 после форматирования (или удаления) установки Windows 7
Поскольку вы установили Windows 8 после форматирования раздела Windows 7, вам необходимо использовать установочный носитель Windows 7/Vista/XP для удаления или удаления Windows 8. Загрузитесь с установочного носителя XP/Vista/Windows 7, отформатируйте Windows 8. раздел, а затем установите свою копию Windows. Следуйте нашему руководству по установке Windows 7 или Windows 8 с USB-накопителя, чтобы быстро установить Windows 7 на свой компьютер.
Сценарий 3. Вы установили Windows 8 на компьютер, на котором не было операционной системы
В этом случае вам необходимо использовать установочный носитель Windows 7 или более ранних версий Windows для форматирования раздела Windows 8, а затем установить другие версии Windows.
Сценарий 4: Вы обновили Windows 7 до Windows 8
Сборка Developer Preview Windows 8 не поддерживает обновление с Windows 7 и не допускает перехода на более раннюю версию. Таким образом, если вы используете Windows 8 Developer Preview, вы не сможете перейти на Windows 7. Это руководство будет обновлено, как только Microsoft добавит возможность перехода с Windows 8 на Windows 7.