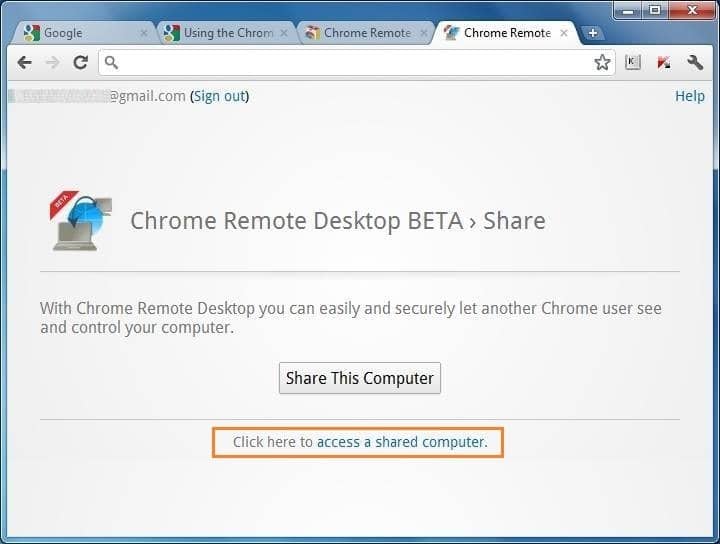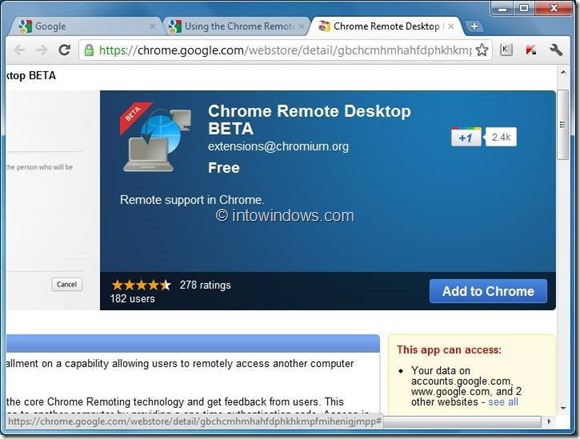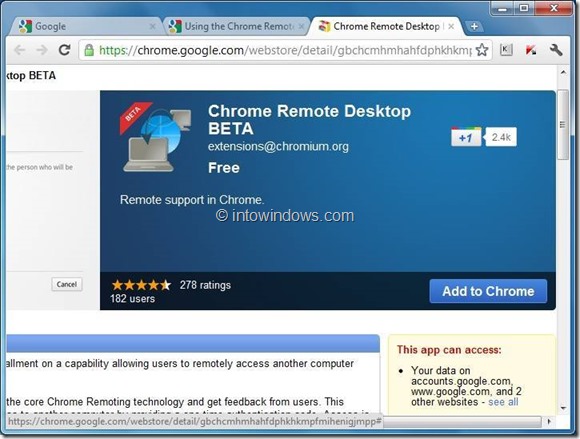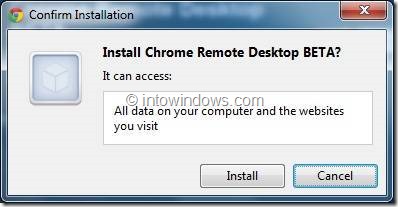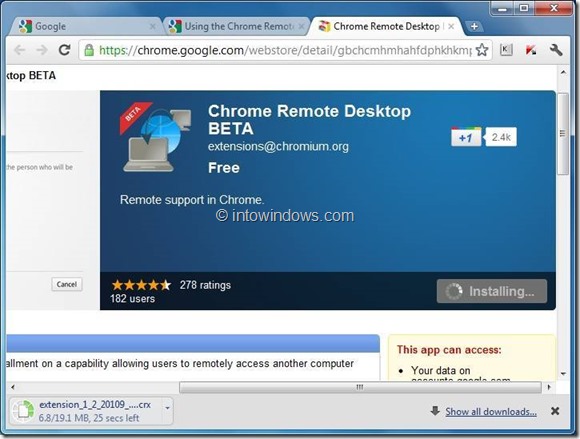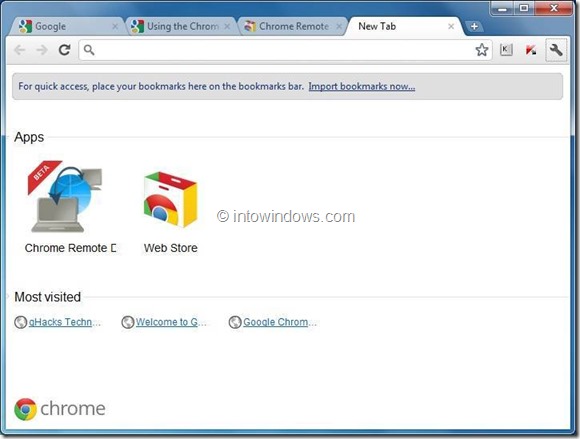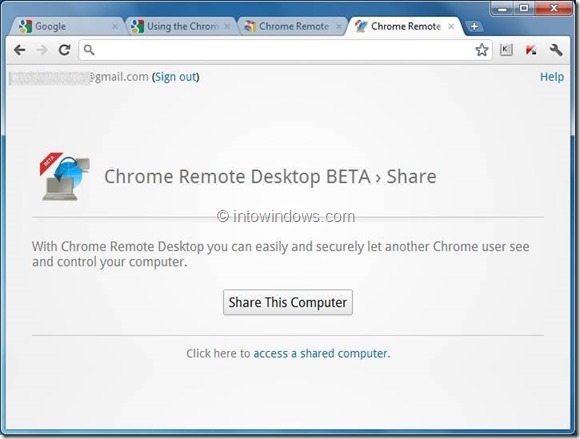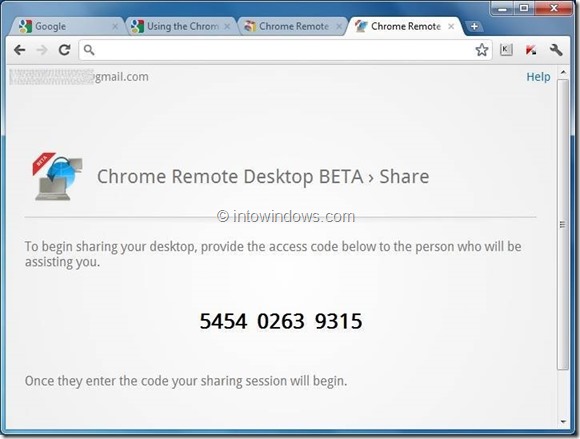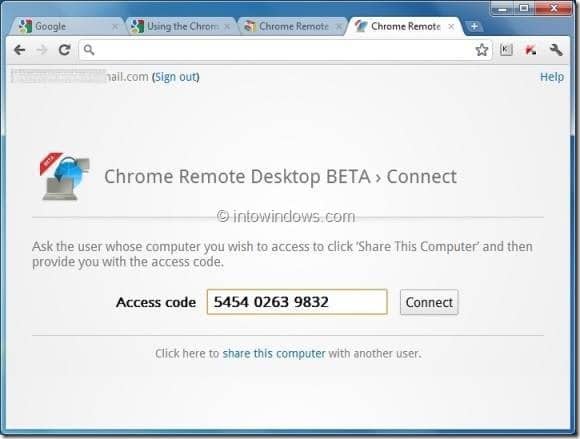Последним дополнением в Интернет-магазине Chrome является приложение «Удаленный рабочий стол». Как мы уже говорили ранее сегодня утром, Google выпустила приложение Remote Desktop для своей Браузер Гугл Хром . Приложение позволяет вам удаленно поделиться своим компьютером с кем-либо и получить доступ к другому компьютеру прямо из браузера Chrome.
Поскольку удаленный рабочий стол является кроссплатформенным приложением, вы можете использовать его для совместного использования и доступа к устройствам Windows, Mac, Linux и Chromebook. Вам просто нужен браузер Google Chrome с установленным приложением Chrome Remote Desktop для совместного использования компьютеров и доступа к ним. Подробную информацию о приложении и его функциях можно найти в нашей статье Приложение удаленного рабочего стола для Google Chrome .
В этом руководстве мы покажем вам, как установить и использовать приложение Chrome Remote Desktop для совместного использования компьютеров и доступа к ним.
Чтобы предоставить общий доступ к своему компьютеру:
Шаг 1. Посетите страницу приложения «Удаленный рабочий стол» в официальном интернет-магазине Chrome.
Шаг 2. Нажмите кнопку Добавить в Chrome. Вам будет предложено ввести свой адрес электронной почты Google и пароль. Если вы уже вошли в систему, используя свой адрес электронной почты Google, вам больше не будет предложено войти в систему.
Шаг 3. Нажмите Да, чтобы увидеть запрос на подтверждение загрузки и установки приложения. Размер загрузки ~19 МБ.
Шаг 4. После установки вы увидите новый значок в списке приложений на странице новой вкладки. Нажмите значок «Удаленный рабочий стол Chrome» на странице «Новая вкладка», чтобы запустить приложение.
Шаг 5. На следующем экране нажмите кнопку Продолжить, чтобы предоставить вашему компьютеру расширенные дополнительные разрешения.
Шаг 6. Наконец, приложение Chrome Remote Desktop запросит ваше разрешение на просмотр вашего адреса электронной почты, просмотр компьютеров Chrome Remote Desktop, а также просмотр или отправку сообщений чата. Нажмите кнопку Разрешить доступ, чтобы поделиться своим компьютером с другим человеком.
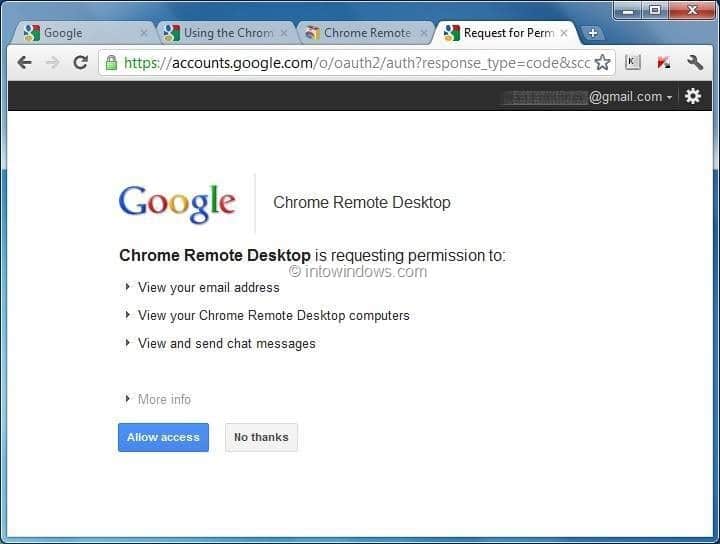
Шаг 7. Нажмите Поделиться этим компьютером, чтобы сгенерировать уникальный код для текущего сеанса. Затем отправьте этот уникальный код человеку, которому вы хотите предоставить доступ к своему компьютеру.
Чтобы получить доступ к другому компьютеру:
Шаг 1. Запустите браузер Chrome, посетите интернет-магазин и установите приложение «Удаленный рабочий стол». Нажмите «Удаленный рабочий стол» на странице «Новая вкладка», чтобы запустить приложение Chrome Remote Desktop.
Шаг 2. Нажмите получить доступ к общему компьютеру, чтобы ввести уникальный идентификатор сеанса и подключиться к общему компьютеру.