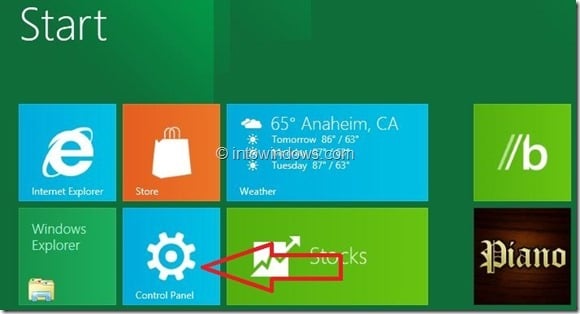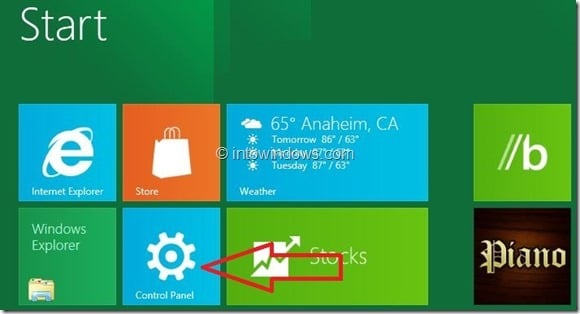В Windows 8 есть две фантастические функции, позволяющие восстановить исходное состояние вашего ПК с Windows за несколько минут. Сброс настроек компьютера и обновление компьютера — это две функции, которые помогут вам сэкономить компьютер и время, если у вас возникнут проблемы с Windows или если вы захотите передать свой компьютер другому человеку.
В то время как опция «Обновить компьютер» позволяет обновить компьютер, сохранив документы, личные настройки, учетные записи, приложения, расширенный вариант «Сбросить компьютер» восстанавливает ваш компьютер в исходное состояние, удаляя все документы, файлы, настройки, учетные записи и установленные файлы. приложения.
В этом руководстве мы рассмотрим, как использовать функцию перезагрузки компьютера, чтобы вернуть компьютер с Windows 8 в исходное состояние. Чтобы начать процедуру, у вас должен быть установочный носитель Windows 8.
Совет. Если вы обновились до Windows 11, обратитесь к нашему руководству как сбросить Windows 11 к заводским настройкам .
Восстановить настройки Windows 8 по умолчанию
ВНИМАНИЕ: все ваши документы, изображения, настройки, учетные записи и любые другие данные на вашем диске Windows 8 будут удалены при выполнении перезагрузки компьютера.
Шаг 1. Начните процедуру, вставив DVD-диск с Windows 8 в оптический привод. Если у вас есть файл ISO, просто смонтируйте его и используйте в качестве установочного носителя (см. как смонтировать ISO-файл в Windows 8 ).
Шаг 2. Откройте панель управления Metro, перейдя на начальный экран и щелкнув плитку панели управления Metro. На левой панели панели управления нажмите Общие, чтобы справа увидеть параметры «Восстановить компьютер» и Сбросить настройки компьютера.
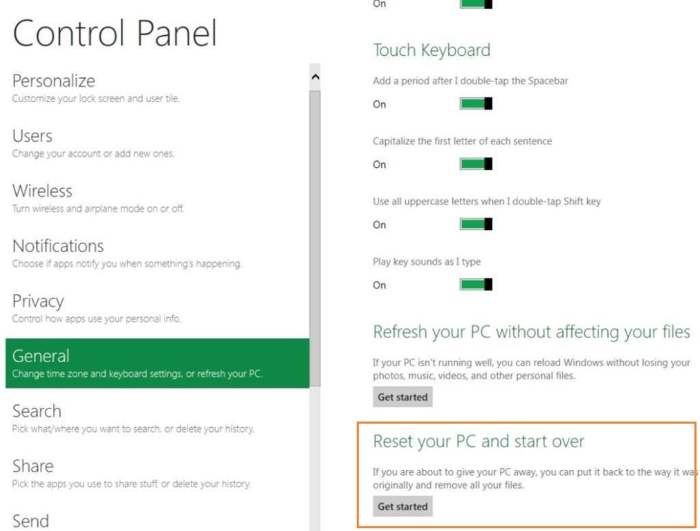
Шаг 3. Нажмите кнопку Начать чуть ниже кнопки «Перезагрузить компьютер».
Шаг 4: На следующем экране вы увидите сообщение о том, что «Ваши личные файлы и приложения будут удалены, а настройки вашего компьютера будут восстановлены до значений по умолчанию». Просто нажмите кнопку Далее, чтобы продолжить.
Шаг 5: На следующем экране Windows спросит: «Хотите ли вы удалить все файлы со всех дисков?». Поскольку мы не хотим удалять все файлы с дисков (разделов), отличных от диска Windows, выберите параметр Только тот диск, на котором установлена Windows. Вы можете нажать Показать список дисков, которые будут затронуты, чтобы просмотреть все диски, которые будут затронуты, если вы выберете параметр «Все диски».
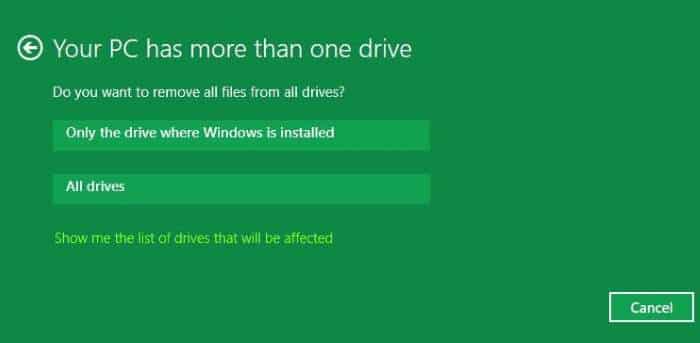
Итак, еще раз: если вы просто хотите сбросить исходные настройки Windows 8, выберите первый вариант под названием Только диск, на котором установлена Windows.
Шаг 6. Вы в одном щелчке мыши, чтобы вернуть компьютер в исходное состояние. На этом экране вы увидите: «Ваши личные файлы и приложения будут удалены без возможности восстановления с вашего компьютера, а все настройки будут восстановлены до значений по умолчанию». Ваш компьютер перезагрузится. Это займет несколько минут».
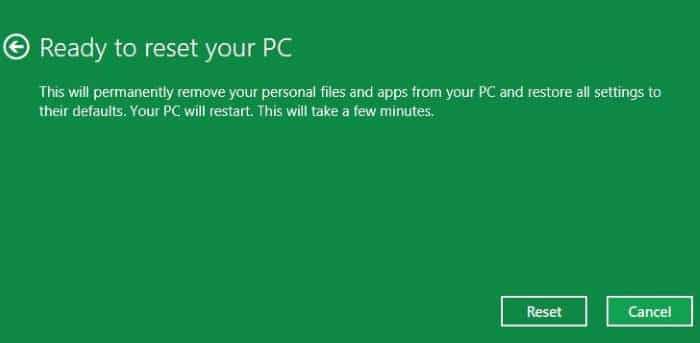
Нажмите кнопку Сброс, чтобы автоматически перезагрузить компьютер.
Шаг 7. Windows перезагрузится, и вы увидите экраны с сообщениями «Подготовка компьютера» и «Перезагрузка компьютера». В течение следующих нескольких минут все ваши документы, приложения и другие настройки будут удалены, чтобы восстановить исходное состояние Windows 8.
Шаг 8. После завершения вам будет предложен экран для ввода ключа продукта. Введите ключ продукта Windows 8 и нажмите кнопку Далее, чтобы продолжить. Если вы используете сборку Windows 8 Developer Preview, вы можете нажать кнопку «Пропустить», поскольку у Windows 8 DP нет ключа продукта.
Шаг 9: Наконец, вы увидите экран лицензионного соглашения, где вам нужно отметить опцию Я принимаю условия лицензии на использование Windows и нажать Принять Кнопка для загрузки Windows 8.