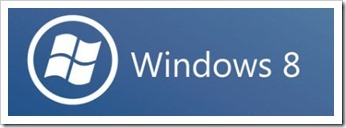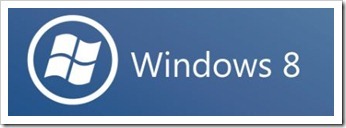У вас есть планшет под управлением Windows 7? Хотели бы вы опробовать недавно выпущенную Windows 8 на своем планшете ? Если ваш ответ «да», продолжайте читать это руководство, чтобы узнать, как установить Windows 8 на планшет.
Windows 8 предназначена для работы на настольных компьютерах, ноутбуках, нетбуках, ноутбуках, планшетах и планшетах. Совершенно новый стартовый экран и приложения Metro были специально разработаны для планшетов, планшетов и других сенсорных устройств. Все планшеты с Windows 7 также могут работать под управлением Windows 8.
Поскольку Windows 8 RTM уже доступна, вы можете протестировать финальную версию Windows 8 на своем планшете.
Если у вас есть планшет с Windows, такой как Acer Iconia W500, ASUS EP121, Samsung Series 7 и любые другие планшеты, поддерживающие Windows 7, вы можете легко установить на него Windows 8 без особых проблем.
ПРИМЕЧАНИЕ. Мы предполагаем, что ваш планшет соответствует минимальным системным требованиям Windows 8. Мы рекомендуем установить 32-разрядную версию Windows 8 на все планшеты с объемом оперативной памяти менее 4 ГБ.
Установка Windows 8/8.1 на планшет
Метод 1: Выполните этот метод, если ваш планшет оснащен портом USB
Как вы, возможно, знаете, установка Windows 8 с USB-накопителя — лучший способ установки Windows 8 на планшет.
Процедура:
Шаг 1. Загрузите ISO-файл Windows 8 по этим прямым ссылкам для скачивания.
Шаг 2. Создайте загрузочный USB-накопитель Windows 8. Для этого вы можете воспользоваться нашим руководством 100% работает, как создать загрузочную флешку из ISO-файла Windows 8. .
Шаг 3. Получив загрузочный USB-накопитель, подключите его к планшету, включите планшет, измените настройки BIOS для загрузки с USB (возможно, вам придется подключить клавиатуру к USB-порт для изменения настроек BIOS), а затем следуйте инструкциям на экране для завершения установки Windows 8 (см. Процедура установки Windows 8 ).
Шаг 4. Посетите веб-сайт производителя вашего планшета и установите драйверы для Wi-Fi, камеры и других необходимых функций.
ПРИМЕЧАНИЕ. Чтобы узнать, как загрузить BIOS, обратитесь к руководству вашего планшета или обратитесь к производителю планшета.
Метод 2. Установите Windows 8 в режиме двойной загрузки с Windows 7
(Используйте этот метод, если на вашем планшете нет USB-порта)
ПРИМЕЧАНИЕ. Мы предполагаем, что ваш планшетный ПК является загружаемым и работает под управлением ОС Windows 7.
В этом руководстве мы собираемся использовать VHD (виртуальный жесткий диск) для загрузки Windows 8.
Процедура:
Просто обратитесь к нашему пошаговому руководству как загрузить Windows 8 с VHD без использования командной строки к установить Windows 8 в режиме двойной загрузки с Windows 7 . Для руководства не требуется загрузочный установочный носитель. Итак, это лучший способ установить Windows 8 в режиме двойной загрузки с Windows 7 без использования загрузочного носителя.
Способ 3. Обновление Windows 7 до Windows 8
Используйте этот метод, если на вашем планшете нет USB-порта и вы хотите обновить существующую Windows 7 до Windows 8. сильный>
ПРИМЕЧАНИЕ. Мы предполагаем, что ваш планшет является загружаемым и работает под управлением операционной системы Windows 7.
Это самый простой способ установки Windows 8 на ПК и планшеты. В этом руководстве мы собираемся смонтировать ISO-файл Windows 8 и запустить файл setup.exe, чтобы начать процедуру обновления. При обновлении с Windows 7 на Windows 8 вы сможете перенести все файлы, установленные программы и настройки Windows. Подробную информацию можно найти в нашем руководстве руководство по обновлению с Windows 7 на Windows 8 .
Процедура:
Шаг 1. Включите планшет и загрузите Windows 7. Создайте резервную копию всех необходимых документов и других данных с диска Windows 7. Прежде чем переходить к следующему шагу, убедитесь, что на планшете имеется как минимум 20 ГБ свободного места в разделе Windows 7.
Шаг 2. Посетите Microsoft, купите копию Windows 8 и загрузите ISO-файл Windows 8.
Шаг 3: Скачать установите Virtual Clone Drive (бесплатно) и смонтируйте ISO-файл Windows 8. Опять же, вы можете воспользоваться нашим руководством как смонтировать ISO-файл в Windows 7 для получения дополнительной информации по этому вопросу.
Шаг 4. Откройте новый виртуальный диск на компьютере («Мой компьютер»), запустите файл setup.exe и следуйте инструкциям на экране, чтобы завершить установку Windows 8 (см. нашу пошаговую инструкцию). инструкции по установке Windows 8). Во время установки программа установки попросит вас выбрать раздел для установки Windows 8. Чтобы установить Windows 8 на диск с Windows 7, просто выберите раздел Windows 7 (должен иметь минимум 20 ГБ свободного места).
Пожалуйста, ознакомьтесь с нашими инструкциями руководство по обновлению с Windows 7 на Windows 8 для получения пошаговых инструкций.