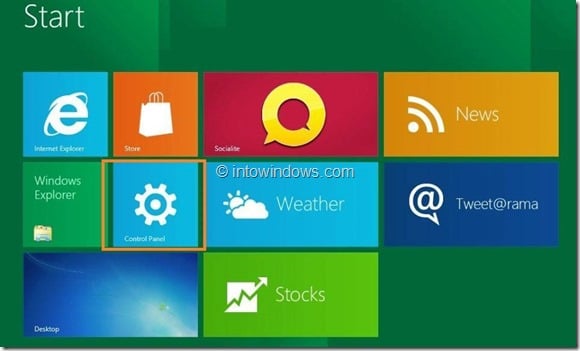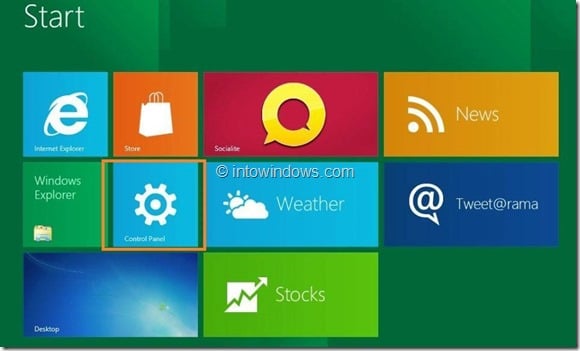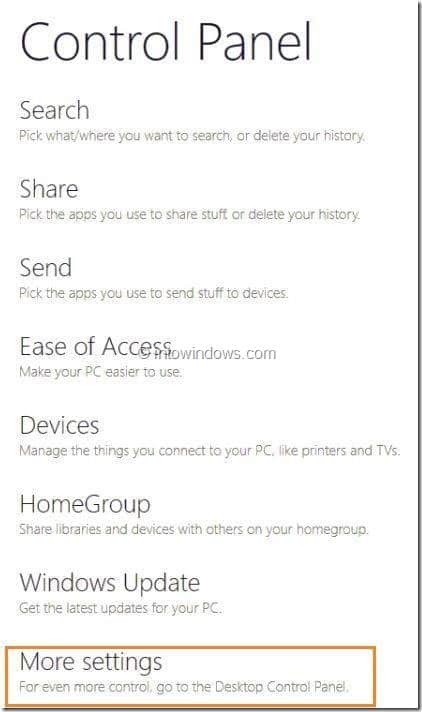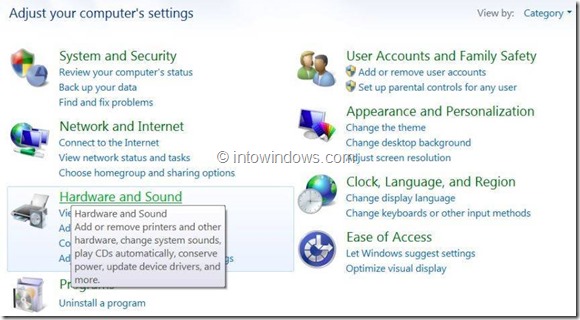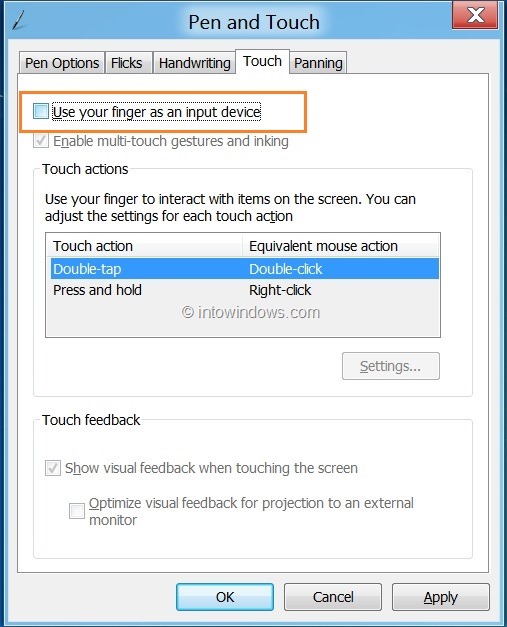Почти все планшеты с виндовс 8 оснащены достойным оборудованием и одним или несколькими портами USB. Эти порты USB пригодятся, если вы в хорошем настроении и можете поиграть в серьезные игры, не оптимизированные для мультитач-дисплеев. Чтобы избежать случайного прикосновения к экрану, вы можете временно отключить сенсорный экран (сенсорный ввод) после подключения клавиатуры и мыши к планшету.
Когда сенсорный экран отключен, он будет вести себя так же, как любой другой обычный несенсорный дисплей. Windows 8 предоставляет простой способ временно отключить сенсорный экран. Чтобы отключить или включить сенсорный экран, выполните действия, указанные ниже.
Чтобы отключить сенсорный экран:
Шаг 1. Перейдите на начальный экран. На начальном экране коснитесь плитки Панель управления, чтобы запустить панель управления в стиле Metro.
Шаг 2. На левой панели панели управления нажмите Дополнительные настройки, чтобы открыть старую добрую панель управления.
Шаг 3. Здесь перейдите к Оборудование и звук, а затем к Перо и сенсорный экран. Пользователи, которые включили маленькие значки на панели управления, могут напрямую нажать на опцию «Перо и сенсорный экран».
Шаг 4. В диалоговом окне «Перо и сенсорный ввод» перейдите на вкладку Сенсорный ввод. Здесь отключите параметр Использовать палец как устройство ввода. Нажмите кнопку Применить. Вы сделали. Вы только что отключили сенсорный ввод! Отныне сенсорный экран не будет реагировать на сенсорный ввод.
Чтобы включить сенсорный экран:
Метод 1:
Шаг 1. Подключите USB-клавиатуру или мышь к планшету. Откройте Панель управления >Оборудование и звук >Перо и сенсорный экран.
Шаг 2. Включите параметр Использовать палец в качестве устройства ввода. Нажмите кнопку Применить, чтобы включить сенсорный экран.
Метод 2. Используйте этот метод, только если на вашем планшете нет портов USB
Шаг 1. Нажмите и удерживайте кнопку питания, чтобы выключить планшет.
Шаг 2. После выключения планшета снова нажмите кнопку питания, чтобы включить планшет и загрузить Windows 8. Теперь вы сможете использовать сенсорный экран.
ВНИМАНИЕ: пожалуйста, сохраните всю свою работу, прежде чем отключать сенсорный ввод. После отключения сенсорного ввода вам потребуется подключить док-станцию, клавиатуру или мышь, чтобы снова включить сенсорный ввод.
Если вы используете Windows 10, обратитесь к нашему руководству по как отключить сенсорный экран в Windows 10 .