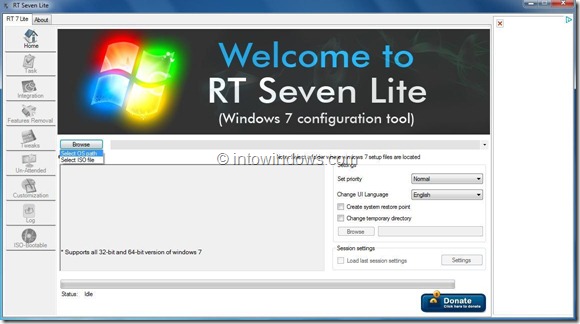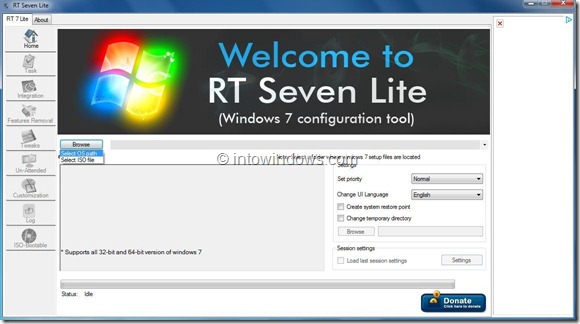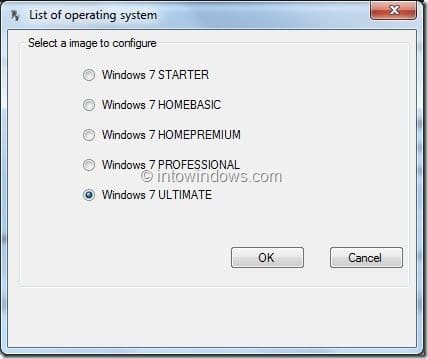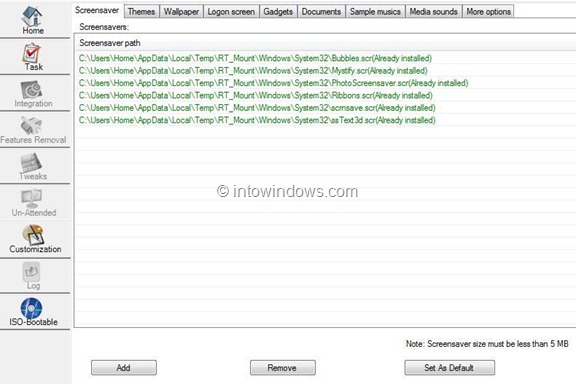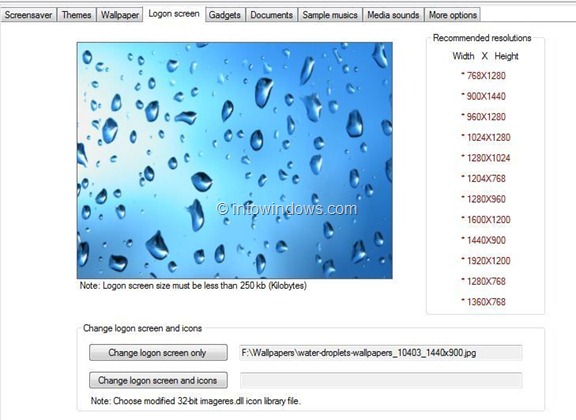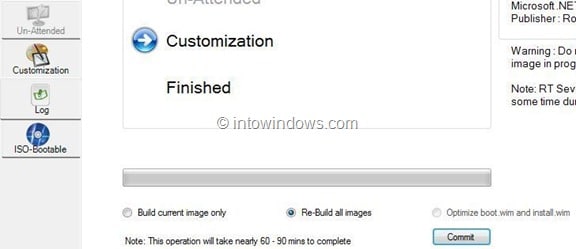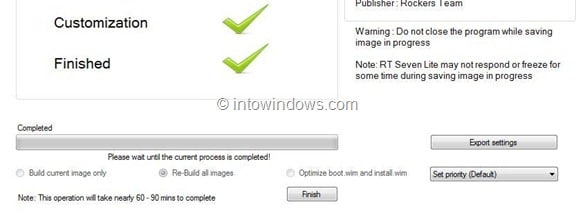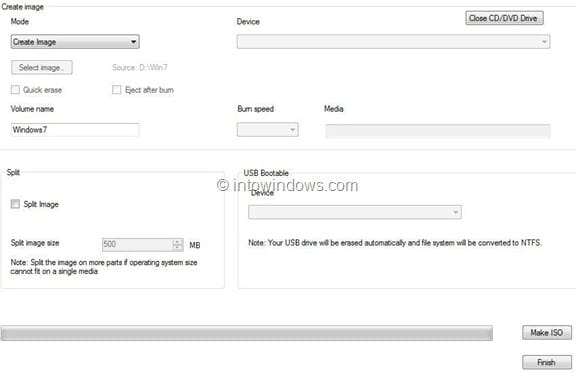Мы уже написали руководства для включить драйверы в установочный ISO Windows 7 , создать автоматическую установку Windows 7 и для Пакет обновления на DVD-диске или ISO-образе Windows 7. . Сегодня в этом руководстве мы покажем вам, как включить новые гаджеты , темы, обои, экраны входа в систему , заставки и многое другое в загрузочный ISO.
Как всегда, для этого мы собираемся использовать популярное программное обеспечение RT Seven Lite (бесплатное). Если вы не знакомы с RT Seven Lite, это расширенное программное обеспечение для настройки и настройки предустановочной установки Windows.
Что вам понадобится:
# Ваш подлинный DVD-диск или ISO-образ Windows
# Тем, гаджетов, обоев и заставок
# 90 минут свободного времени
Процедура:
Шаг 1. Прежде чем приступить к работе, убедитесь, что на диске Windows 7 достаточно свободного места, поскольку RT Seven Lite использует временную папку Windows. Мы рекомендуем свободное пространство не менее 5 ГБ.
Пользователям, имеющим DVD-диск с Windows 7, следует скопировать все файлы с DVD-диска в новую папку на рабочем столе или в любое другое место. А пользователям, у которых есть файл ISO, следует извлечь файл ISO с помощью 7-Zip или другого программного обеспечения в новую папку.
Шаг 2. Загрузите RT Seven Lite с этой страницы (мы использовали версию 1.7 RC) и установите ее на свой компьютер с Windows 7. Хотя RT Seven Lite также можно установить на Vista и Windows Server 2008, для его использования необходимо установить пакет автоматической установки Windows (WAIK) от Microsoft. Поэтому мы рекомендуем вам установить его только на компьютер с Windows 7.
Шаг 3. После установки запустите программное обеспечение, чтобы увидеть окно RT Seven Lite. Здесь нажмите кнопку Обзор, а затем нажмите Выбрать путь к ОС, чтобы перейти к новой папке, содержащей файлы установки Windows 7.
Шаг 4. Вам будет предложено выбрать версию ОС Windows 7. Выберите свою версию и нажмите кнопку «ОК», чтобы продолжить. RT Seven Lite начнет загрузку образа и смонтирует его в течение следующих нескольких минут. Во время этого процесса программное обеспечение может некоторое время не отвечать, но не закрывайте его.
Шаг 5. Когда загрузка завершится, вы увидите сообщение о статусе «Загрузка завершена». Перейдите на вкладку Задача в левой части окна, чтобы просмотреть параметры интеграции, компонентов, настроек, автоматической настройки, настройки и параметров загрузки ISO. Выберите параметры Настройка и Загрузочный ISO.
Шаг 6. Перейдите на вкладку Настройка на левой панели, чтобы увидеть вкладки «Заставка», «Темы», «Обои», «Экран входа в систему», «Гаджеты», «Документы» и «Образцы музыки» справа. -сторона.
Сначала перейдите на вкладку Заставка, нажмите кнопку Добавить, чтобы перейти к файлам заставок, которые вы хотите включить в настройку. Файл должен иметь расширение.scr.
Поочередно переключайтесь на вкладки «Темы», «Обои», «Экран входа» и «Гаджеты» и используйте кнопку «Добавить», чтобы добавить обои, новый экран входа в систему и гаджеты.
ПРИМЕЧАНИЕ. Вы также можете удалить обои, гаджеты и обои по умолчанию. Просто выберите элемент и нажмите кнопку «Удалить».
После этого нажмите кнопку Применить.
Шаг 7. При нажатии кнопки «Применить» автоматически откроется вкладка Журнал. Здесь выберите Перестроить все изображения и нажмите кнопку Применить, чтобы начать создание, включая выбранные темы, обои и другие элементы.
Как только RT Seven Lite завершит свою работу, отобразится сообщение завершено. Поскольку мы здесь для создания загрузочного ISO, нажмите вкладку ISO-Bootable. Здесь выберите Режим создания образа и, наконец, нажмите кнопку Создать ISO, а затем выберите место для сохранения файла ISO, чтобы начать создание индивидуального загрузочного ISO-образа Windows 7.
Дождитесь сообщения об успешном завершении и, наконец, нажмите «ОК», а затем завершите, чтобы закрыть RT Seven Lite. Ваш новый ISO-образ Windows 7 теперь готов с вашими любимыми заставками, обоями, темами и гаджетами. Удачи!