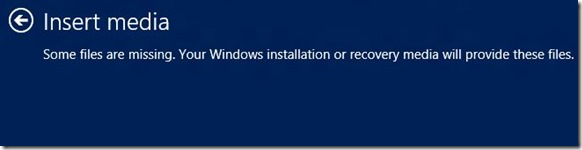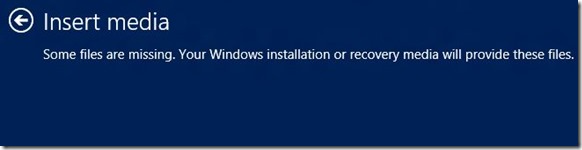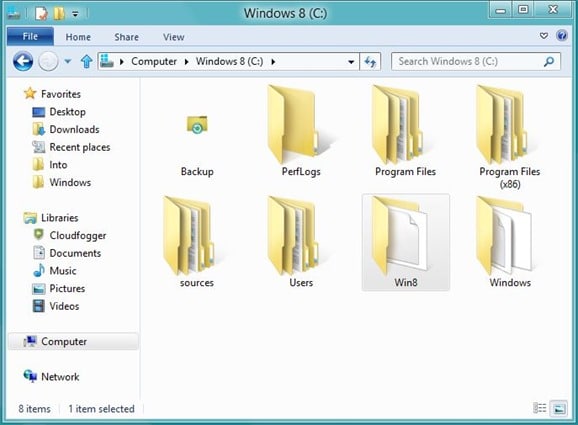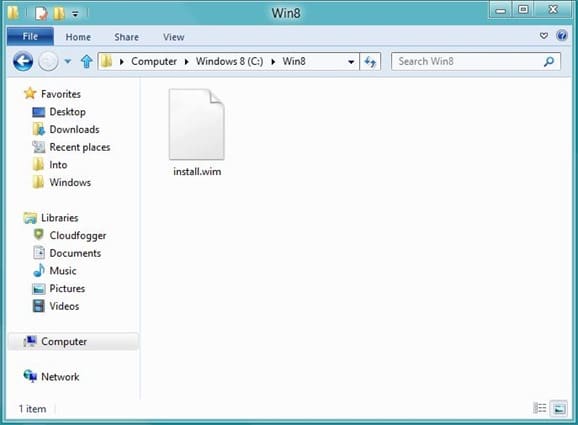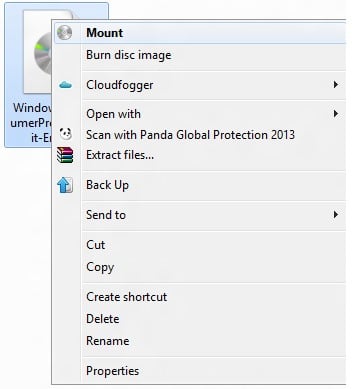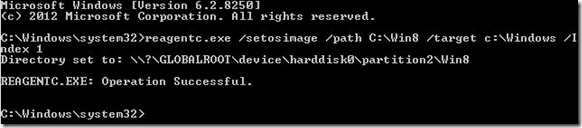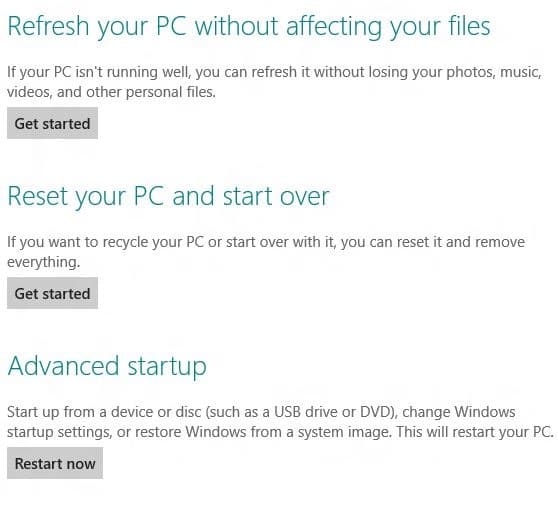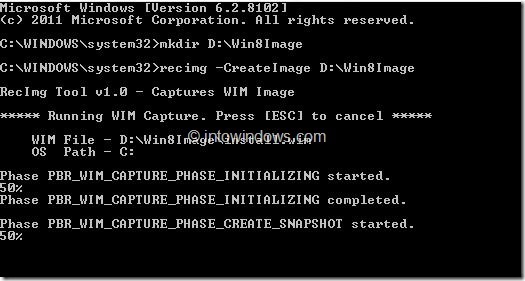Microsoft представила две интересные и очень полезные функции в Windows 8. Обновить ПК и «Перезагрузка ПК» — это две новые функции, которые помогут вам решить все проблемы Windows, обновив настройки или сбросив все настройки. Эти функции позволяют вам восстановить настройки Windows 8 по умолчанию или сброс Windows 8 к заводским настройкам (исходные настройки), удалив данные и установленные приложения.
Если вы не знакомы с этими функциями, функция «Обновить компьютер» позволяет восстановить все настройки Windows до значений по умолчанию, не удаляя документы, музыку и другие файлы, а функция «Перезагрузка ПК» переустанавливает Windows и удаляет все, включая ваши файлы.
Единственная загвоздка заключается в том, что вас могут попросить вставить установочный или восстановительный носитель Windows во время операций перезагрузки компьютера или обновления компьютера. Когда вы запускаете функцию «Сброс» или «Обновить компьютер», вы можете получить сообщение «Вставьте носитель: некоторые файлы отсутствуют. На вашем установочном или восстановительном носителе Windows будут эти файлы».
Хотя у большинства из нас есть установочный носитель Windows 8, всегда полезно внести необходимые изменения в настройки по умолчанию, чтобы можно было выполнить сброс Windows 8, не вставляя установочный или восстановительный носитель.
Пользователи, которые хотят выполнить операцию перезагрузки ПК без использования загрузочного носителя, могут следовать приведенным ниже инструкциям. Спасибо, Алекс .
Сброс или обновление Windows 8 без DVD/USB
Как подготовить Windows 8 к запуску операции перезагрузки компьютера без установочного носителя.
Шаг 1. Сначала необходимо создать папку с именем Win8 в корне диска Windows 8. То есть, если ваш диск Windows 8 — «C», вам необходимо создать папку на диске «C».
Шаг 2. Теперь вставьте установочный носитель Windows 8, перейдите в исходную папку и скопируйте файл install.wim в ранее созданную папку Win8 на диске Windows 8.
ПРИМЕЧАНИЕ. Если у вас есть ISO-файл Windows 8, просто щелкните файл правой кнопкой мыши и выберите «Подключить». Затем вы можете перейти в папку «Исходный код» и скопировать файл install.wim.
Шаг 3. Запустите приглашение с повышенными правами. Для этого введите CMD на начальном экране, а затем одновременно нажмите клавиши Ctrl + Alt + Del, чтобы запустить командную строку с правами администратора. Дополнительную информацию можно найти в статье «Как запустить программу с правами администратора».
Шаг 4. В командной строке с повышенными привилегиями выполните следующую команду:
reagentc.exe /setosimage /path C:\Win8 /target c:\Windows /Index 1
Шаг 5. Закройте командную строку. Вот и все! Следуйте инструкциям ниже, чтобы начать операцию перезагрузки ПК или обновления ПК.
Как перезагрузить или обновить компьютер с Windows 8 без установочного носителя.
Шаг 1. Запустите Панель управления Metro или настройки ПК. Для этого вы можете одновременно нажать клавиши Windows + I, а затем клавишу Enter.
Шаг 2. Здесь на левой панели нажмите Общие, чтобы увидеть параметры Сбросить настройки компьютера и Обновить компьютер. Нажмите кнопку Начать в разделе «Перезагрузить компьютер» или «Обновить компьютер». На этот раз вам не будет предложено вставить сообщение с установочным или восстановительным носителем. Вы можете следовать нашему руководству как использовать функцию перезагрузки компьютера в Windows 8 для пошаговой процедуры сброса настроек компьютера с Windows 8.
Подготовьте свой компьютер к выполнению операции обновления компьютера без установочного носителя.
Эта процедура включает в себя создание собственного образа Windows для обновления вашего компьютера. То есть мы собираемся создать резервную копию образа системы вашего текущего состояния Windows, включая установленные приложения и пользовательские настройки, чтобы этот пользовательский образ можно было использовать для операции обновления ПК.
Процедура:
Шаг 1. Создайте папку с именем Win8Image в любом месте жесткого диска, где вы хотите сохранить собственный образ. Прежде чем переходить к следующему шагу, убедитесь, что на диске достаточно свободного места. Пространство, необходимое для сохранения образа, зависит от всех приложений и других файлов на диске Windows.
Или вы можете создать папку из командной строки, введя команду mkdir D:\Win8Image.
Шаг 2. Откройте командную строку от имени администратора и выполните следующую команду:
recimg –CreateImage D:\Win8Image
D:\Win8Image указывает на местоположение, которое ранее было создано для сохранения файла изображения.
Вот и все! Теперь вы можете посетить настройки ПК (панель управления Metro), чтобы начать операцию обновления ПК. При выполнении операции обновления ПК этот вновь созданный образ будет использоваться в качестве базового образа и использоваться для этой задачи.
Руководство по сбросить заводские настройки Windows 11 также может вас заинтересовать.