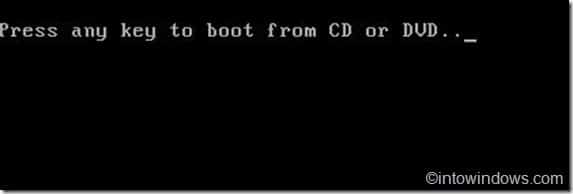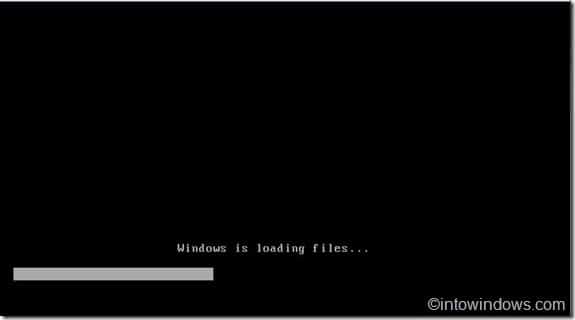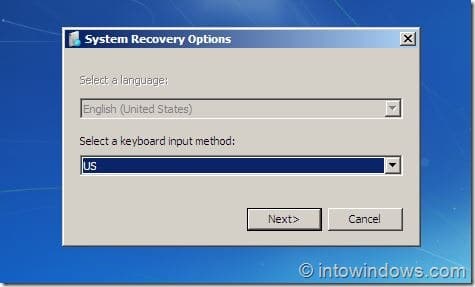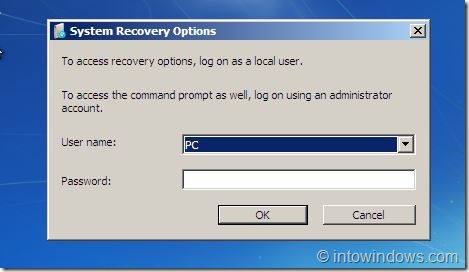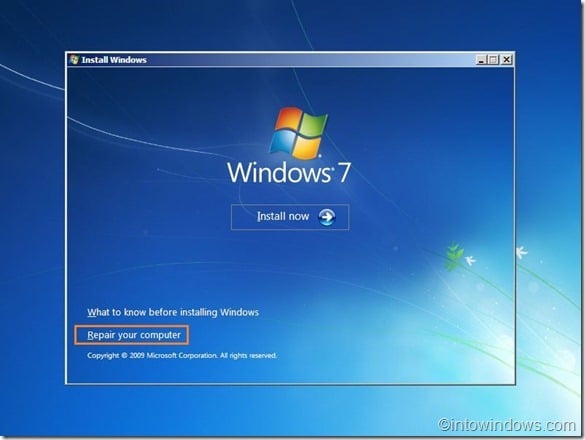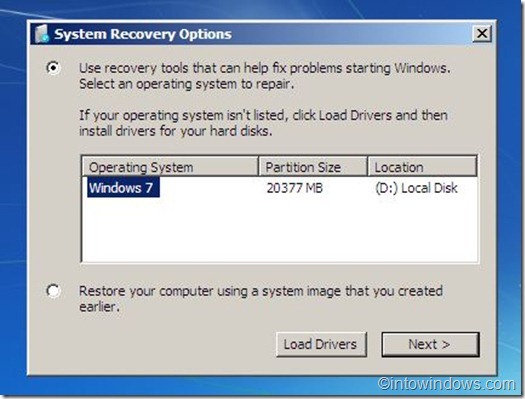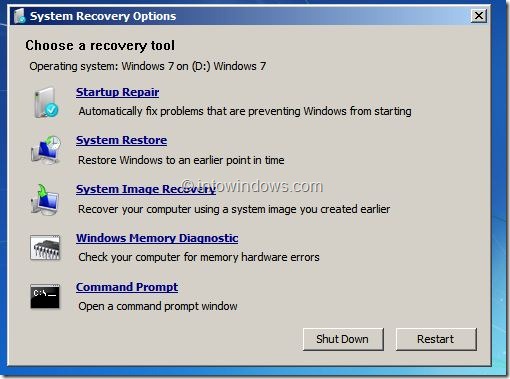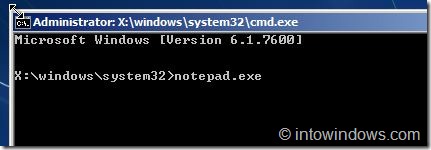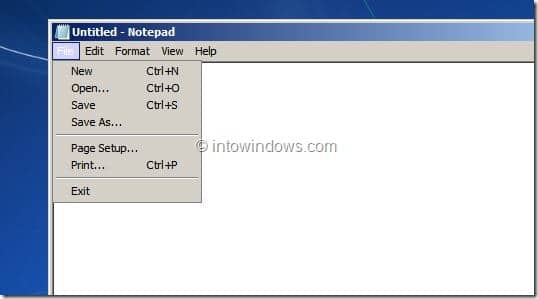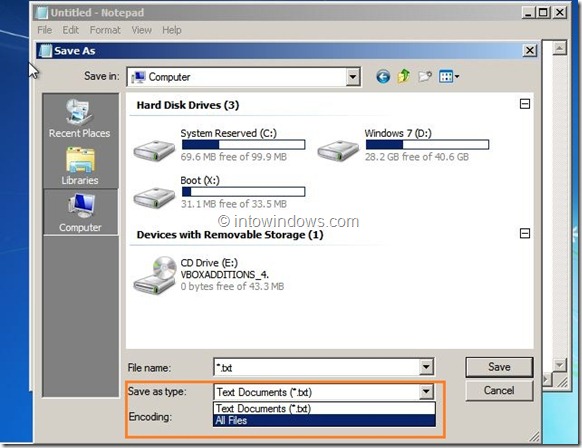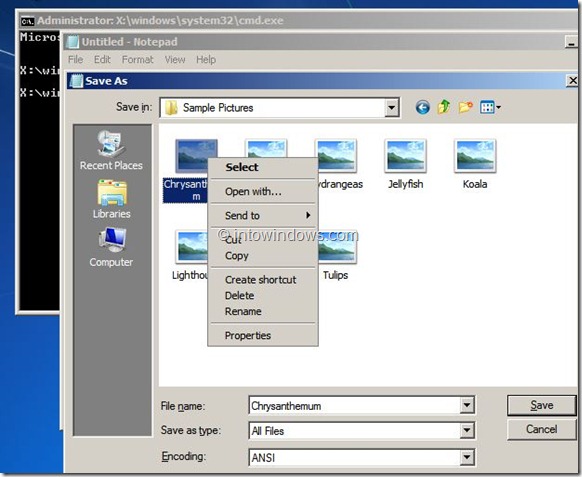Иногда мы сталкиваемся с проблемами загрузки Windows, которые не позволяют нам загрузить Windows 10/8/7. Конечно, можно использовать инструменты восстановления Windows, чтобы исправить большинство проблем, связанных с запуском, но есть некоторые ошибки, которые невозможно исправить с помощью среды восстановления.
Если у вас возникли проблемы с загрузкой на ПК с Windows и вы не можете их исправить даже после использования инструментов восстановления (см. как исправить проблемы с загрузкой с помощью восстановления при запуске ), представленных в разделе «Параметры восстановления системы», вы можете создать резервную копию своих документов., изображения, музыку и другие данные до переустановка винды .
Хотя для резервного копирования данных доступны продвинутые методы и программное обеспечение, не всем удобно использовать инструменты командной строки и платное программное обеспечение. Итак, в этом руководстве мы покажем вам умный способ резервного копирования данных с вашей Windows и других дисков на USB-накопитель, если вы не можете загрузить Windows.
Резервное копирование данных без загрузки в Windows 10/8/7
ПРИМЕЧАНИЕ. В этом руководстве мы использовали снимки экрана Windows 7, но руководство работает как для Windows 8, так и для Windows 10. Процедура практически одинакова.
Шаг 1. Включите компьютер, нажмите клавишу F8 во время запуска, а затем выберите параметр Восстановить компьютер в разделе «Дополнительные параметры загрузки», чтобы загрузитесь в среду восстановления. Если вы не видите опцию «Восстановить компьютер» в разделе «Дополнительные параметры загрузки», вам потребуется использовать установочный носитель.
Или
Если описанный выше метод не работает, вставьте установочный DVD-диск Windows в оптический привод или вставьте загрузочный USB-накопитель и перезагрузите компьютер. Внесите необходимые изменения в BIOS, чтобы компьютер загружался с CD/DVD. Вы также можете использовать загрузочный USB-накопитель Windows в качестве установочного носителя. Этот метод идеально подходит для Windows 10 и Windows 8, поскольку клавиша F8 в большинстве случаев не работает на компьютерах с Windows 10 и Windows 8.
Шаг 2: Пользователи, которые не загружаются с DVD или USB, могут просто пропустить этот шаг.Нажмите любую клавишу, когда вас попросят это сделать. Когда вы нажмете клавишу, Windows начнет загрузку файлов с DVD, и вы увидите сообщение «Windows загружает файлы».
Шаг 3: Через некоторое время вы увидите экран установки Windows. Здесь выберите язык, тип клавиатуры, язык и нажмите кнопку «Далее».
Пользователи, которые использовали «Восстановить компьютер» в разделе «Дополнительные параметры загрузки», увидят следующий экран:
Выберите способ ввода с клавиатуры, нажмите кнопку «Далее», введите пароль и перейдите к Шагу 5.
Шаг 4. На следующем экране вы увидите кнопку «Установить сейчас». Не нажимайте кнопку «Установить сейчас», так как при этом вы перейдете на следующий экран. Нажмите кнопку Восстановить компьютер, расположенную в левом нижнем углу, чтобы запустить параметры восстановления системы. Параметры восстановления системы выполнят поиск установок Windows и выведут их список. Выберите операционную систему, нажмите кнопку «Далее», чтобы просмотреть доступные инструменты восстановления.
Шаг 5. На этом экране отображаются все доступные параметры восстановления системы.
Шаг 6. Нажмите «Командная строка». Нет, мы не собираемся использовать командную строку для резервного копирования данных, но мы используем командную строку для запуска приложения с графическим интерфейсом, чтобы мы могли легко перемещать или создавать резервные копии файлов из знакомого пользовательского интерфейса.
В командной строке введите Notepad.exe и нажмите клавишу Enter, чтобы запустить наше любимое приложение «Блокнот». После запуска приложения нажмите «Файл» >«Сохранить как» (вы также можете использовать клавиши Ctrl + S), чтобы открыть диалоговое окно «Сохранить как».
Шаг 7: Диалоговое окно «Сохранить как» — это то, что нам нужно, поскольку отсюда мы можем легко и без проблем просматривать все диски и папки. Нажмите значок «Компьютер» на левой панели, затем перейдите к диску или папке, для которых вы хотите создать резервную копию, а затем скопируйте файлы на USB-накопитель. Вот и все!
Обратите внимание, что при просмотре диска или папки не все файлы могут отображаться, поскольку в диалоговом окне «Сохранить как» отображаются только текстовые файлы. Чтобы просмотреть все файлы, выберите Все файлы в раскрывающемся меню «Тип файла». Также обратите внимание, что функция «Отправить» в контекстном меню может не работать. Возможно, вам придется скопировать и вставить необходимые файлы на USB-накопитель вручную. Удачи!