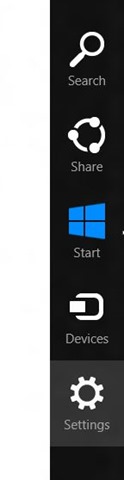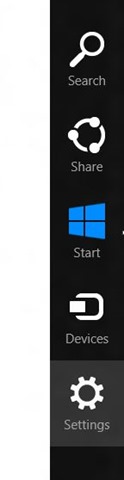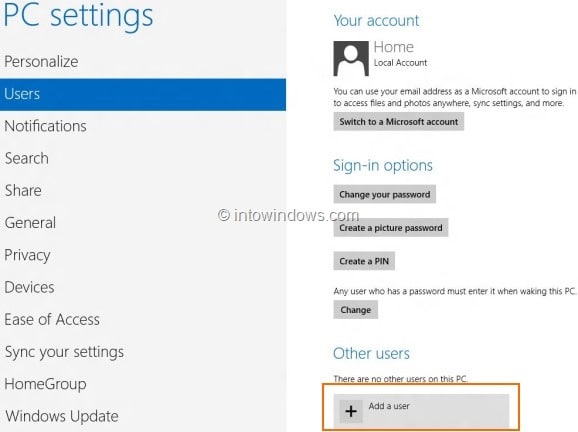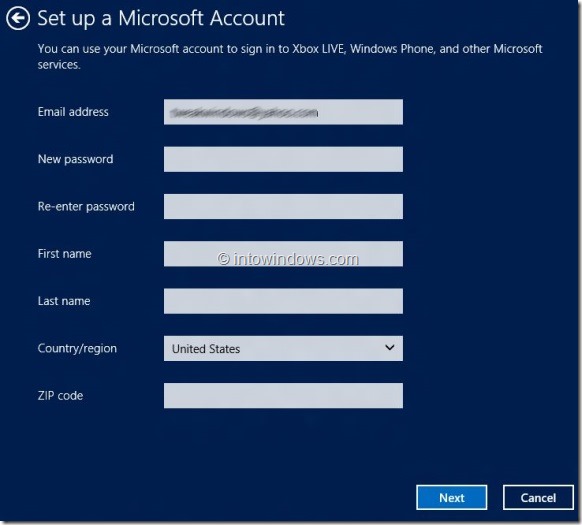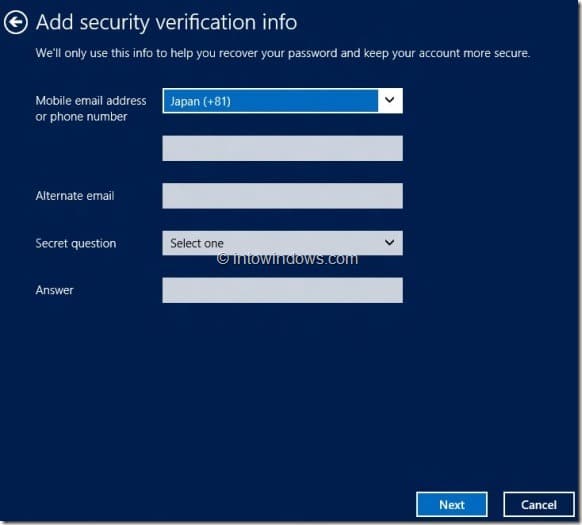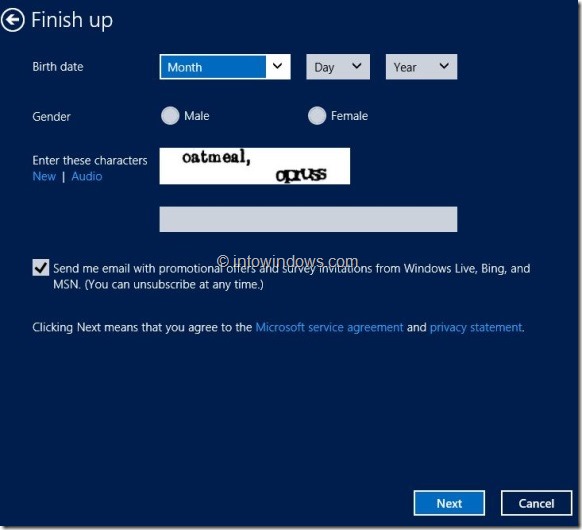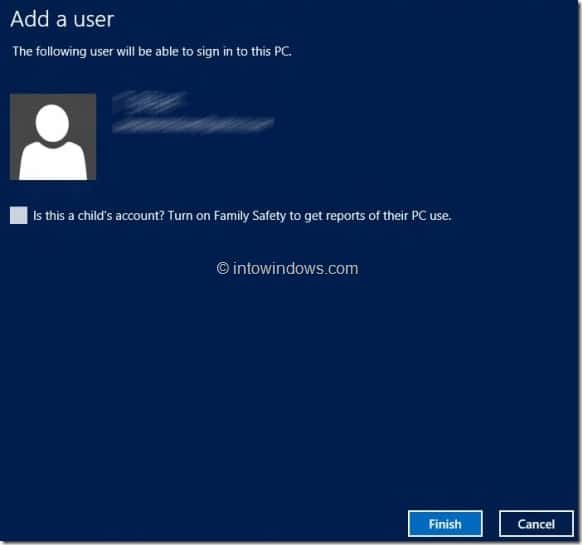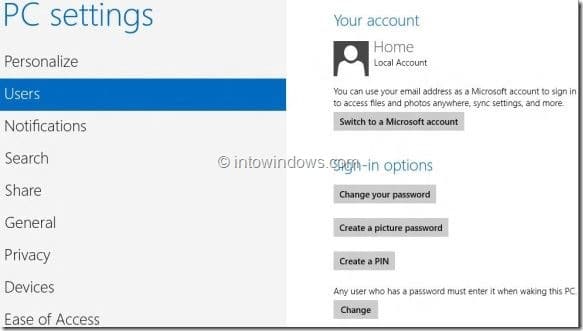Windows 8 позволяет создавать два типа учетных записей пользователей: учетную запись Microsoft и локальную учетную запись. Хотя локальная учетная запись представляет собой не что иное, как обычную учетная запись пользователя без адреса электронной почты (похожую на учетную запись пользователя в предыдущих версиях Windows), учетная запись Microsoft использует ваш адрес электронной почты.
Учетная запись Microsoft — это адрес электронной почты и пароль, которые вы используете для входа в Windows. Когда вы используете учетную запись Microsoft для входа в Windows, вы сможете загружать приложения из Магазина Windows, синхронизировать персонализацию рабочего стола, простоту доступа, настройки браузера и приложений на всех ваших компьютерах, на которых выполнен вход с использованием одной и той же учетной записи Microsoft.
Еще одно преимущество входа в систему с использованием учетной записи Microsoft — вы можете делиться своими фотографиями, документами и другими файлами с помощью собственных приложений. Вы также можете использовать свою учетную запись Microsoft для входа в Xbox LIVE, Windows Phone и другие службы Microsoft.
Создайте новую учетную запись Microsoft для Windows 8
Шаг 1. Переместите курсор мыши в правый верхний или нижний угол экрана, чтобы увидеть панель чудо-кнопок. Если вы используете Windows 8 на устройстве с сенсорным экраном, проведите пальцем от правого края экрана, чтобы увидеть панель чудо-кнопок.
Шаг 2. Нажмите или коснитесь Настройки, а затем нажмите или коснитесь Изменить настройки компьютера.
Шаг 3. На панели навигации настроек компьютера нажмите Пользователи, чтобы просмотреть настройки, связанные с учетной записью пользователя.
Шаг 4. Справа нажмите кнопку Добавить пользователя. Введите адрес электронной почты, который вы хотите использовать в качестве учетной записи Microsoft, и нажмите кнопку «Далее».
Шаг 5. Введите надежный пароль для своей учетной записи Microsoft, введите пароль еще раз, введите свое имя и фамилию, выберите свой округ/регион и, наконец, введите свой почтовый индекс, прежде чем нажать. или нажмите кнопку «Далее».
Шаг 6. На следующем экране вам будет предложено ввести свой номер телефона или альтернативный адрес электронной почты, чтобы вы могли использовать свой номер телефона/альтернативный адрес электронной почты для восстановления пароля и сохранения учетная запись более безопасна. Также выберите секретный вопрос и введите ответ.
Шаг 7. Наконец, введите дату своего рождения, выберите пол, введите показанные символы, а затем нажмите кнопку «Далее».
Шаг 8. На последнем экране вы увидите возможность включить функцию семейной безопасности для новой учетной записи. Включите «Это учетная запись ребенка?» «Включить семейную безопасность, чтобы получать отчеты об использовании компьютера», если учетной записью будет пользоваться ребенок. Нажмите или коснитесь «Готово». Готово!
Если вы хотите перенести свою текущую локальную учетную запись (учетную запись пользователя без адреса электронной почты) в Microsoft, просто выполните следующие действия.
А если вы используете Windows 10, обратитесь к руководству как создать учетную запись Microsoft для Windows 10 .
Как переключить вашу локальную учетную запись на учетную запись Microsoft:
Шаг 1. Нажмите горячую клавишу Windows + C, чтобы отобразить панель чудо-кнопок, нажмите «Настройки», а затем нажмите или коснитесь «Изменить настройки компьютера».
Шаг 2. На левой панели настроек ПК нажмите Пользователи, а затем нажмите или коснитесь кнопки Переключиться на учетную запись Microsoft, введите свой адрес электронной почты, а затем следуйте процедуре, описанной в шагах 5–8, чтобы обновить вашу локальную учетную запись до учетной записи Microsoft.