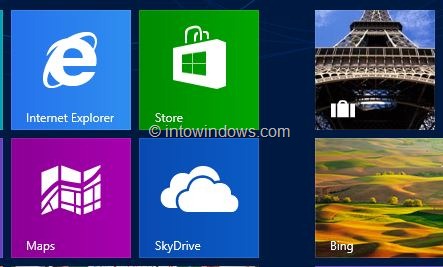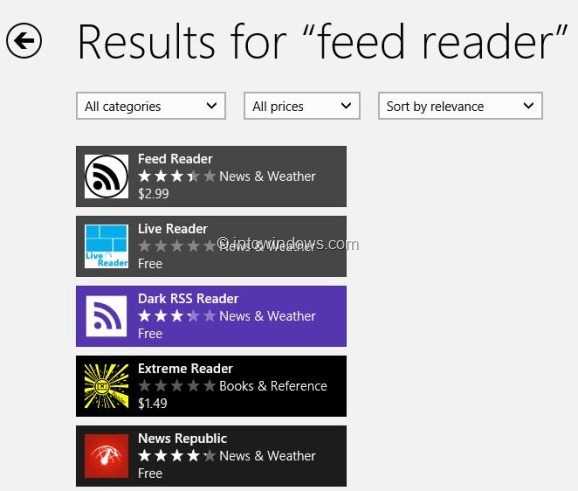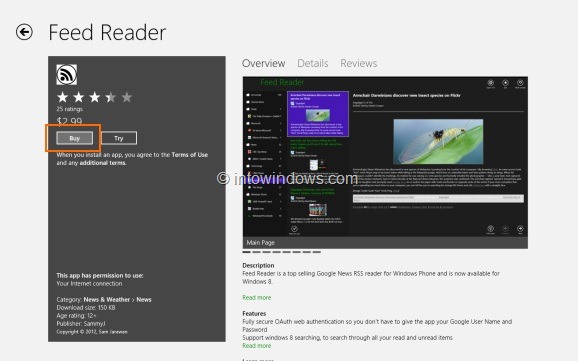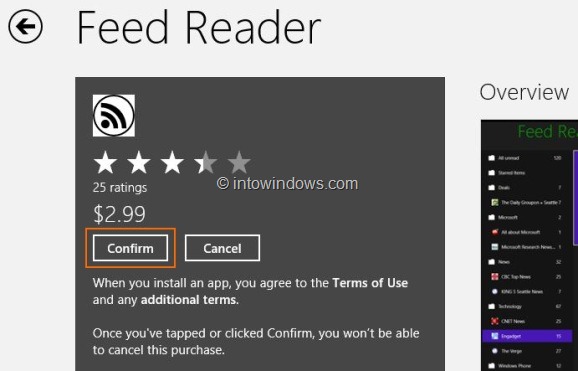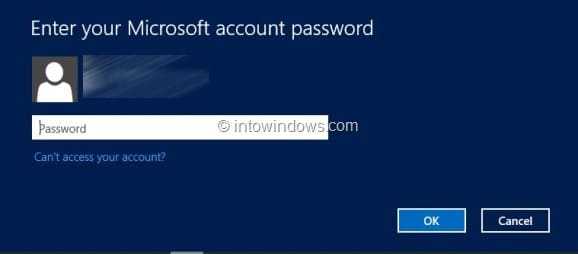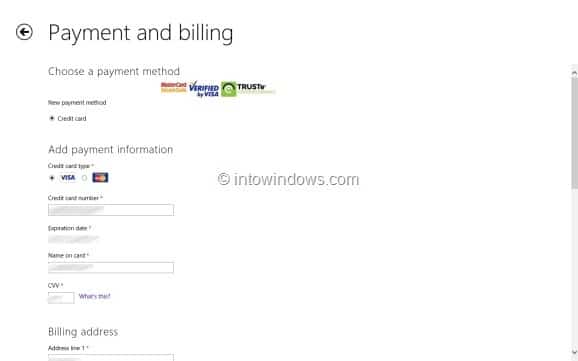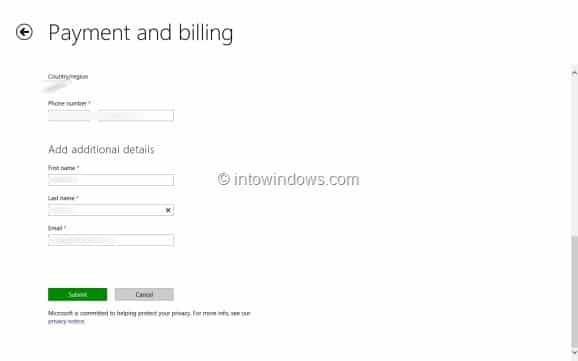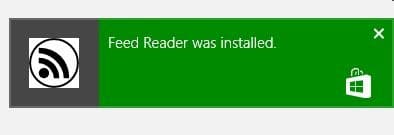Как и мобильные операционные системы, Windows 8 поставляется с магазином приложений. Это одна из основных функций Windows 8, позволяющая пользователям просматривать и безопасно устанавливать тысячи приложений. Хотя загрузка настольных приложений не поддерживается, пользователи могут устанавливать современные приложения с пользовательским интерфейсом (также известные как Metro).
Ранее мы показали вам, как использовать поиск в магазине , как устанавливать приложения из Магазина, а также как использовать отключить магазин на своем компьютере. Теперь, когда выпущена первоначальная версия Windows 8, самое время приобрести несколько интересных приложений в Магазине.
Обратите внимание, что приложения, приобретенные в Магазине, можно установить на пять разных компьютеров с Windows 8 при условии, что вы используете одни и те же учетная запись Майкрософт на всех компьютерах.
В этом руководстве мы покажем вам, как приобретать приложения в Магазине в Windows 8:
Шаг 1. Перейдите на начальный экран, нажмите или коснитесь плитки Магазин приложения, чтобы открыть Магазин.
Шаг 2. Найдите приложение, которое вы хотите приобрести и установить (см. поиск в Магазине Windows ).
Шаг 3. Нажмите или коснитесь приложения, которое хотите приобрести и установить.
Шаг 4. С левой стороны вы увидите варианты «Купить и попробовать». Чтобы приобрести приложение, нажмите кнопку Купить.
Шаг 5. Когда вы нажмете или коснетесь кнопки Купить, вы увидите кнопки «Подтвердить» и «Отменить». Чтобы продолжить, нажмите кнопку Подтвердить.
Шаг 6. Вам будет предложено ввести пароль учетной записи Microsoft, которую вы связали с Магазином. Введите пароль и нажмите кнопку ОК, чтобы перейти на страницу «Оплата и выставление счетов». Если вы забыли пароль своей учетной записи Microsoft, ознакомьтесь с нашим практическим руководством восстановить или сбросить пароль учетной записи Microsoft .
Шаг 7. На странице «Оплата и выставление счетов» вам необходимо выбрать тип вашей кредитной карты, ввести номер кредитной карты, дату истечения срока действия карты, название карты и код CVV, ваше имя и фамилия, платежный адрес и номер телефона.
Наконец, нажмите кнопку Отправить, а затем введите пароль кредитной карты для установки купленного приложения. После установки вы увидите уведомление об установке приложения.
С этого момента вам просто нужно будет ввести пароль своей учетной записи Microsoft и пароль кредитной карты, чтобы начать установку приложений из Магазина. Удачи!