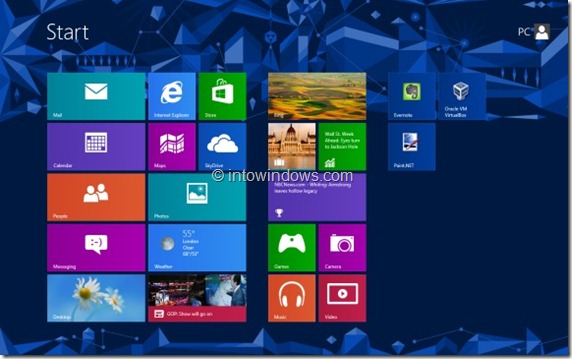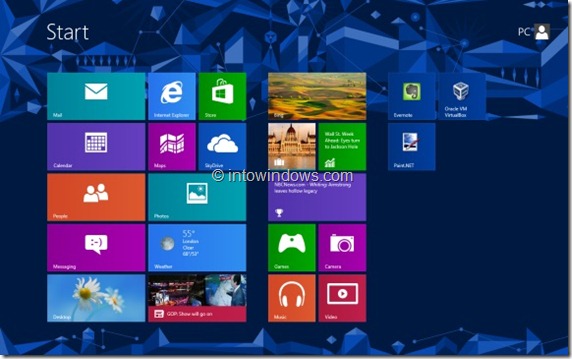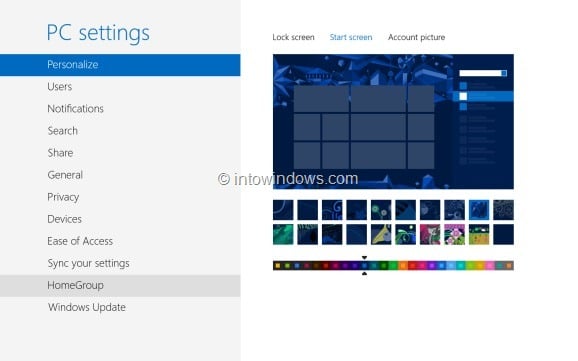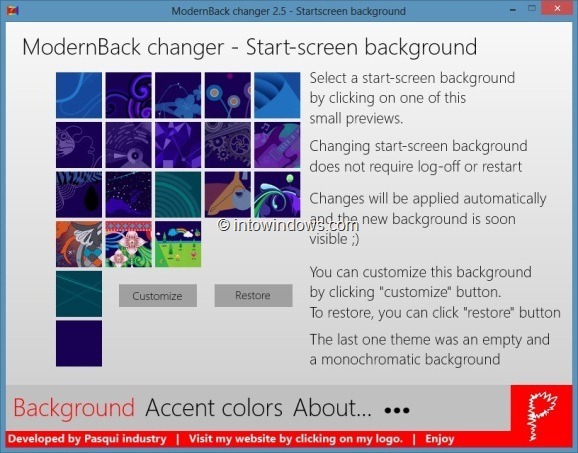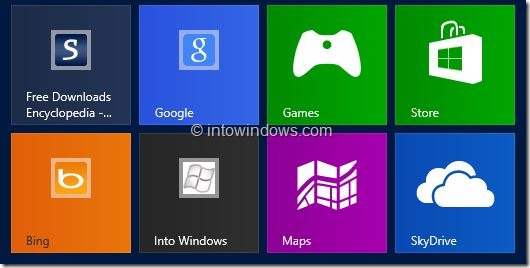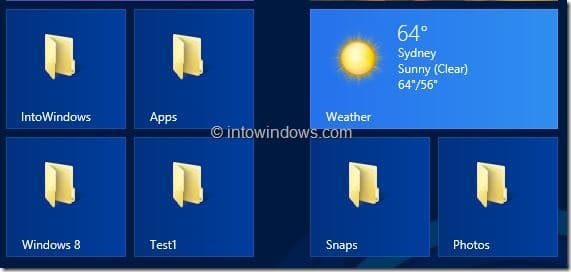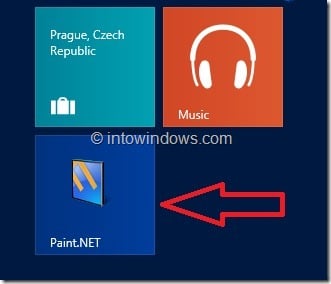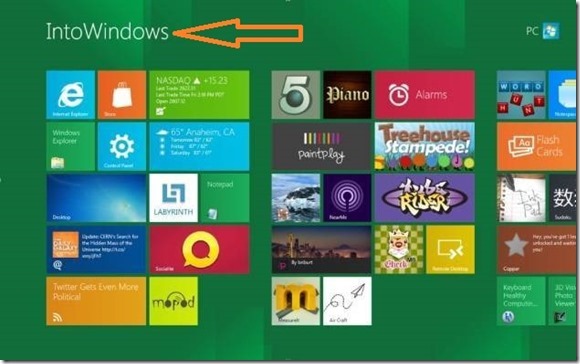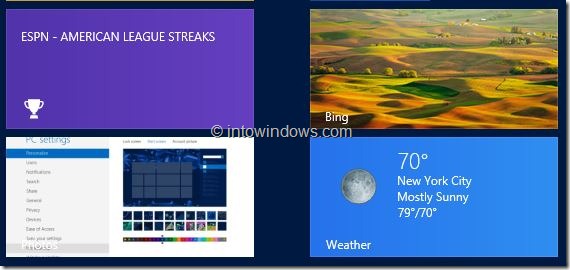Очень хорошо известен тот факт, что Microsoft удалила меню «Пуск» из Windows 8 и в качестве замены представила стартовый экран. Стартовый экран элегантный, многофункциональный и легко настраиваемый. Вы можете в мгновение ока настроить практически все на начальном экране.
Мы уже показали несколько руководств по персонализации стартового экрана. Ниже приведены некоторые способы настройки начального экрана.
Изменить фон и цвет начального экрана. В Windows 8 предусмотрен ряд возможностей персонализации. Одним из них является возможность изменить фон стартового экрана и цвет плитки. Чтобы изменить фон и цвет по умолчанию, просто откройте настройки компьютера (откройте панель чудо-кнопок, нажмите «Настройки», а затем нажмите «Изменить настройки компьютера»).
Установить собственное изображение в качестве фона начального экрана. Хотя Windows 8 позволяет установить собственное изображение в качестве фона экрана блокировки, она не позволяет использовать собственное изображение в качестве фона начального экрана. Пользователи, которых не устраивает набор фоновых изображений стартового экрана по умолчанию, доступный в настройках ПК, могут воспользоваться нашим руководством установить собственное изображение в качестве фона начального экрана , чтобы установить собственное изображение в качестве фона стартового экрана.
Перемещение и расположение плиток. Можно перемещать плитки приложений с одного места на другое на начальном экране. Нажмите и удерживайте плитку, а затем переместите ее.
Группируйте плитки и присваивайте им названия. Вероятно, это одна из малоизвестных функций Windows 8. Вы можете группировать свои любимые приложения и давать группе названия. Например, вы можете поместить все приложения Microsoft Office в группу и затем назвать группу «Приложения Office». Подробные инструкции можно найти в нашем руководстве как называть группы на начальном экране .
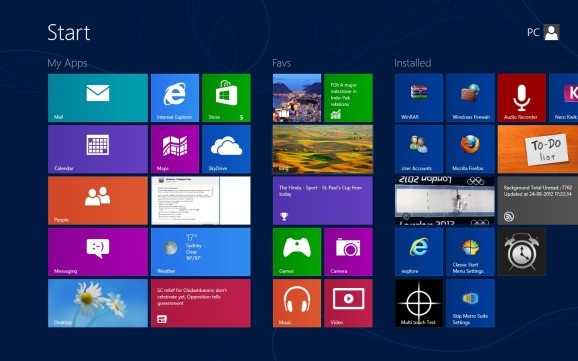
Закрепление веб-страниц. Возможность закреплять веб-страницы на начальном экране — одна из лучших функций Windows 8. Закрепив любимые веб-страницы на начальном экране, вы можете открыть свой любимый веб-сайт. страницу в веб-браузере по умолчанию одним щелчком мыши или касанием. Следуйте нашему руководству как закрепить веб-страницы на начальном экране , чтобы увидеть свои веб-страницы на начальном экране.
Закрепить папки. Как и веб-страницы, вы также можете закрепить свои любимые диски и папки на начальном экране, чтобы их можно было быстро открывать. Следуйте нашему закрепить папки на начальном экране руководству, чтобы получить пошаговые инструкции.
Закрепите ярлыки приложений. Каждый раз, когда вы устанавливаете новое приложение или программу на рабочем столе, Windows также помещает ярлык программы на начальный экран. Если ярлык программного обеспечения на рабочем столе не отображается на начальном экране, просто щелкните правой кнопкой мыши ярлык программы на рабочем столе, а затем нажмите кнопку «Закрепить на начальном экране», чтобы закрепить ярлык на начальном экране.
Кроме того, вы можете выполнить поиск программного обеспечения, введя имя программы в строке поиска на начальном экране, щелкнув правой кнопкой мыши программу в результатах поиска, чтобы увидеть панель команд, и, наконец, нажать «Закрепить на начальном экране».
Изменить значки плиток приложений. Если вас не устраивают значки плиток приложений, которые появляются на начальном экране, вы можете просто заменить их. Следуйте инструкциям, приведенным в разделе Как изменить значки плиток приложений на начальном экране: руководство .
Отредактируйте текст «Начало». Это предназначено для опытных пользователей и требует редактирования системных файлов. Текст «Пуск», который появляется в левом верхнем углу начального экрана, можно редактировать с помощью инструмента редактирования системных файлов. Ознакомьтесь с нашим руководством по как редактировать или переименовывать текст «Пуск» на экране , как заменить стартовый текст своим именем или чем-то другим. Мы рекомендуем вам создать точку восстановления системы перед редактированием файла.
Включение и отключение живых плиток. По умолчанию приложения, поддерживающие живые плитки, отображают последнюю информацию из вашей электронной почты, календаря, Facebook и других учетных записей. Если вы не хотите видеть информацию в реальном времени на начальном экране или хотите увеличить время автономной работы, вы можете просто отключить живую плитку приложений. Щелкните плитку правой кнопкой мыши, чтобы открыть панель команд, а затем выберите «Отключить живую плитку» или «Включить живую плитку».
Не забудьте ознакомиться с нашим руководством по как настроить экран блокировки в Windows 8 .