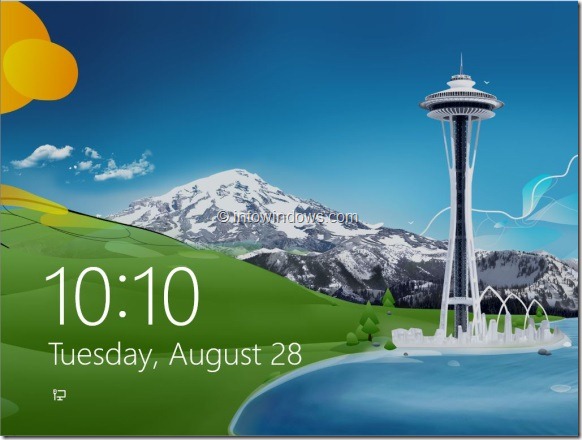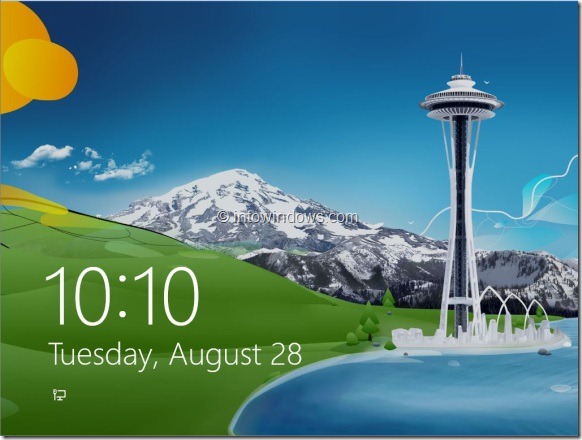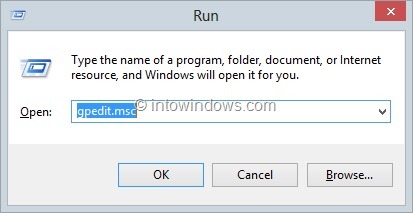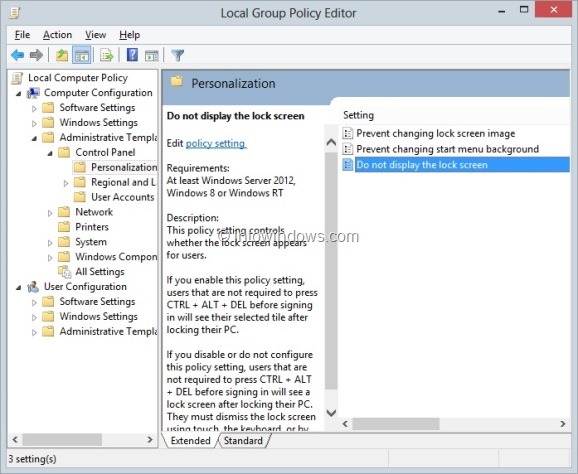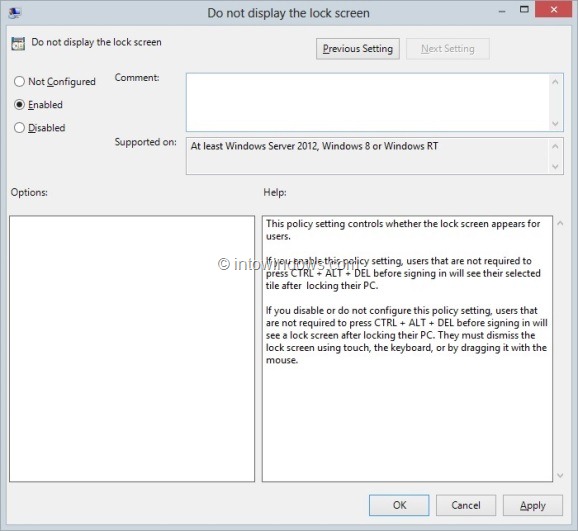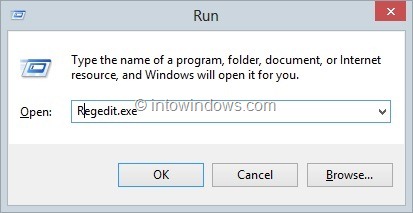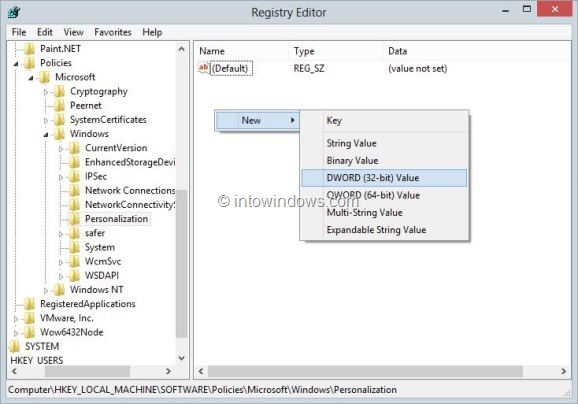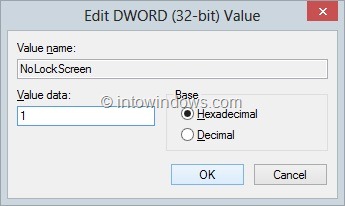Как и все основные мобильные платформы, Windows 8 имеет собственный экран блокировки. Экран блокировки — это одна из новых функций, представленных в Windows 8, которая по умолчанию отображает дату и время. Пользователи могут настроить экран блокировки , добавив уведомления и изменение фона экрана блокировки по умолчанию .
Экран блокировки — это первый экран, который вы видите после экрана загрузки. Хотя на экране блокировки отображаются сеть, состояние батареи и другие уведомления, пользователям необходимо перейти к экрану входа в систему (следующий экран, который появляется при нажатии клавиши ввода на экране блокировки), чтобы ввести пароль учетной записи.
Несмотря на то, что экран блокировки выглядит довольно хорошо, вы можете отключить его, чтобы можно было быстро перейти к Стартовый экран или рабочему столу. Если вы отключите экран блокировки, вместо экрана блокировки вы увидите экран входа в систему.
Обратите внимание, что редактор групповой политики недоступен в выпуске Windows 8 и присутствует только в выпусках Windows 8 Pro и Enterprise. Итак, если вы используете версию Windows 8, вам необходимо использовать метод реестра (метод 2), чтобы отключить экран блокировки.
Метод 1. Работает только в версиях Windows 8 Pro и Enterprise.
Шаг 1. Переключитесь на рабочий стол. Нажмите клавиши Windows + R, чтобы открыть диалоговое окно «Выполнить». В поле введите gpedit.msc и нажмите клавишу ввода, чтобы открыть редактор групповой политики.
Шаг 2. После запуска перейдите к Конфигурация компьютера, Административные шаблоны, Панель управления и, наконец, Персонализация.
Шаг 3. Дважды щелкните параметр Не отображать экран блокировки, чтобы просмотреть его свойства.
Шаг 4. Здесь выберите Включено и нажмите кнопку «Применить». Готово!
Метод 2. Работает во всех выпусках Windows 8, кроме Windows RT.
Шаг 1. Откройте редактор реестра. Для этого откройте диалоговое окно «Выполнить» (используйте клавиши Windows + R, чтобы открыть диалоговое окно «Выполнить»), введите Regedit.exe и нажмите клавишу ввода. Нажмите «Да», чтобы увидеть приглашение UAC.
Шаг 2. Перейдите к следующему разделу реестра:
HKEY_LOCAL_MACHINE\SOFTWARE\Policies\Microsoft\Windows\CurrentVersion
Шаг 3. Найдите ключ Персонализация в разделе CurrentVersion и, если он не существует, создайте ключ Персонализация.
Шаг 4. Теперь в правой части окна «Персонализация» создайте новое значение DWORD с именем NoLockScreen. После этого дважды щелкните NoLockScreen и установите для него значение 1, чтобы отключить экран блокировки, и 0, чтобы включить экран блокировки. Закройте редактор реестра. Готово!
Не нравится экран Windows 8? Ознакомьтесь с руководством как пропустить стартовый экран и перейти на рабочий стол .