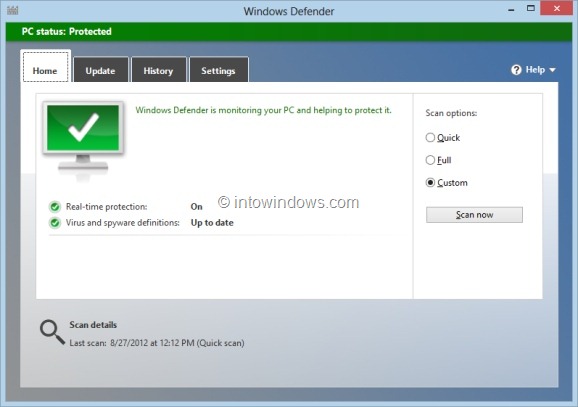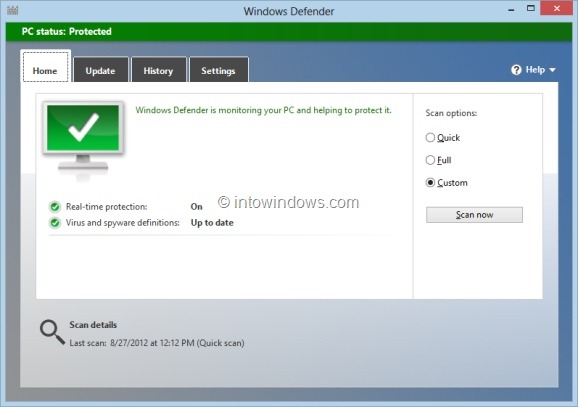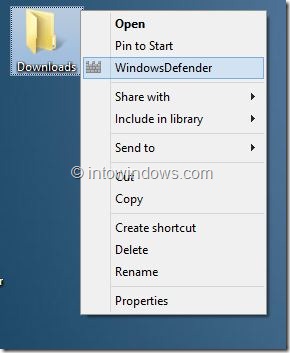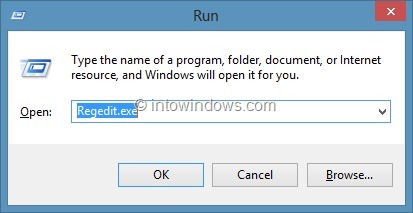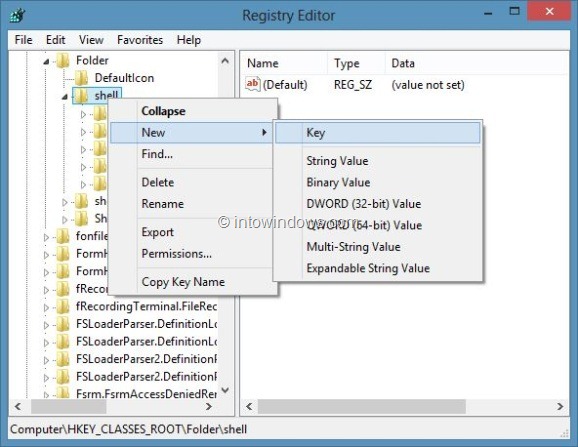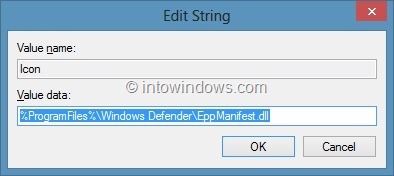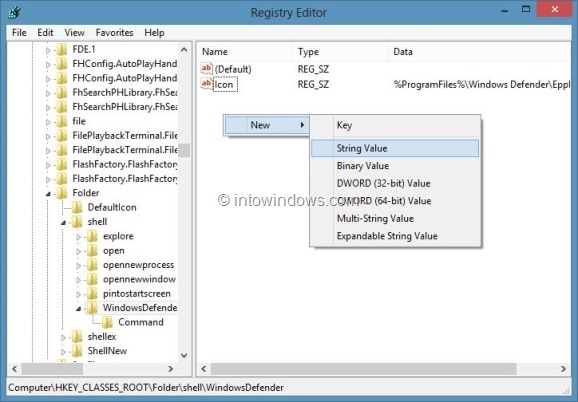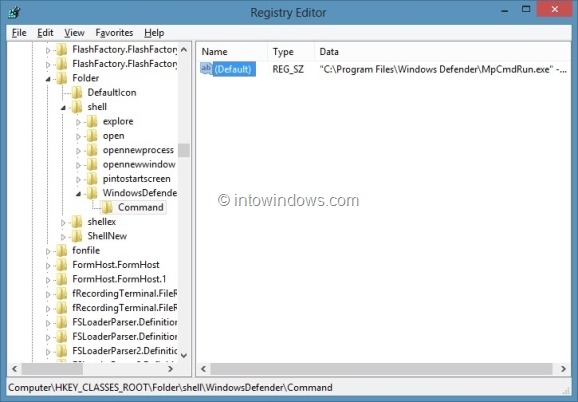Для обеспечения большей безопасности в новейшую версию Windows входит надежная антивирусная программа, которая помогает защитить ваш компьютер от вирусов, вредоносных программ и других угроз. Windows 8 поставляется с обновленной версией программы Защитник Windows , которая теперь включает все функции программы Security Essentials, а также знакомый интерфейс.
В дополнение к защите от шпионского ПО и другим функциям безопасности, которые он предлагал начиная с Vista, Defender теперь также включает защиту в реальном времени, полное сканирование и защиту от руткитов.
Хотя Защитник Windows в Windows 8 включает почти все функции Microsoft Security Essentials, он не позволяет сканировать файлы и папки из контекстного меню. Проще говоря, Сканировать с помощью Защитника Windows нет в контекстном меню Проводника.
Пользователям, использующим Защитник Windows, необходимо открыть Программа Защитника Windows и запустите опцию выборочного сканирования для сканирования папки. .
Пользователи Windows 8, которым нравится Защитник Windows и которые хотят добавить параметр «Сканировать с помощью Защитника Windows» в контекстное меню папки (меню, вызываемое правой кнопкой мыши), будут рады узнать, что теперь доступен простой обходной путь для сканирования папок прямо из контекста. меню. Эта опция полезна для пользователей, которые часто загружают файлы из Интернета и используют эту функцию для быстрого сканирования загруженных файлов на наличие возможных угроз.
Сканировать с помощью параметра «Сканировать с помощью Защитника Windows» в контекстном меню
Вот шаги, которые необходимо выполнить, чтобы добавить сканирование с помощью Защитника Windows в контекстное меню Windows 8.
Шаг 1. Откройте реестр Windows. Для этого откройте диалоговое окно «Выполнить», нажав горячую клавишу Windows + R, введите Regedit.exe и нажмите клавишу Enter. Нажмите «Да», чтобы увидеть приглашение UAC.
Шаг 2. Перейдите к следующему разделу реестра:
HKEY_CLASSES_ROOT\папка\оболочка
Шаг 3. Создайте новый дополнительный ключ в Shell и назовите его WindowsDefender.
Шаг 4: Теперь нажмите клавишу WindowsDefender и справа создайте строковое значение с именем Icon и установите %ProgramFiles%\\ Защитник Windows\\EppManifest.dll в качестве значения.
Создайте еще один ключ строкового значения с именем MUIVerb и установите Сканировать с помощью Защитника Windows в качестве его значения. Обратите внимание, что вы можете заменить текст «Сканировать с помощью Защитника Windows» на все, что вы хотите видеть в контекстном меню.
Шаг 5. Создайте ключ с именем Command в разделе WindowsDefender. Нажмите клавишу «Команда» справа от клавиши «Команда», дважды щелкните клавишу «По умолчанию», а затем установите следующую команду в качестве ее значения.
“C:\Program Files\Windows Defender\MpCmdRun.exe” -scan -scantype 3 -SignatureUpdate -file %1
(Замените «C» буквой диска Windows 8)
Все готово! Отныне при щелчке правой кнопкой мыши по папке вы увидите опцию «Сканировать с помощью Защитника Windows». Обратите внимание, что окно командной строки появляется каждый раз, когда вы нажимаете кнопку «Сканировать с помощью Защитника Windows».
СпасибоTheWindowsClubза подсказку.