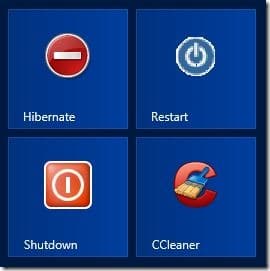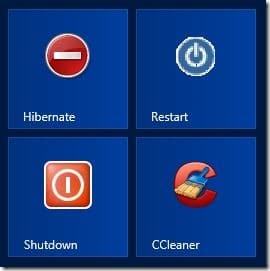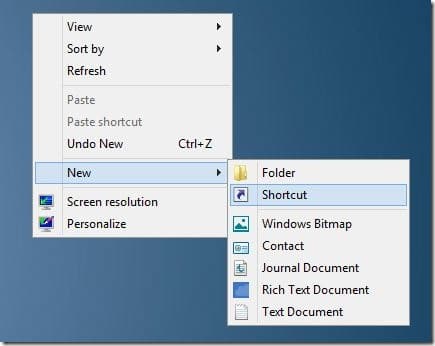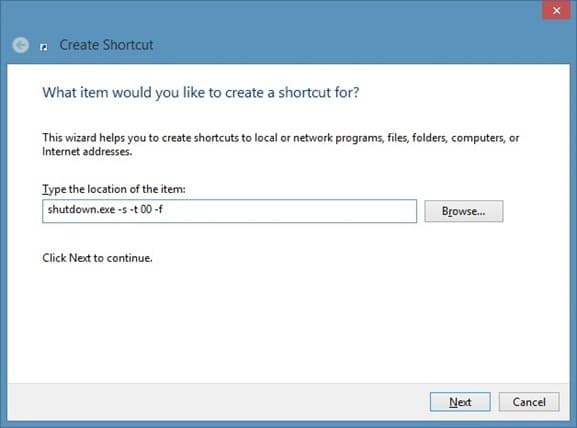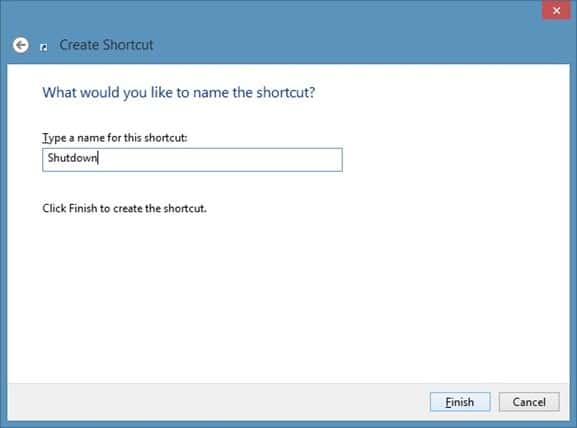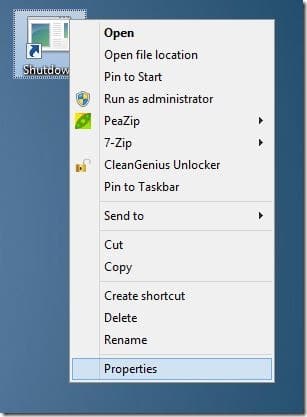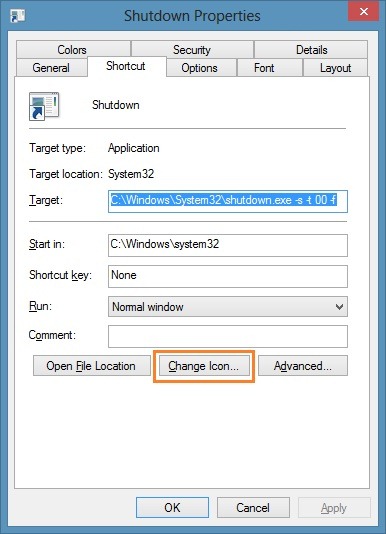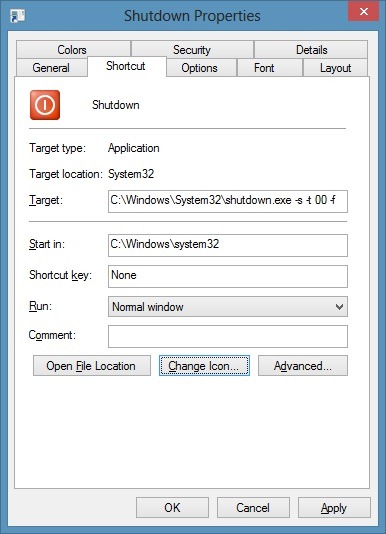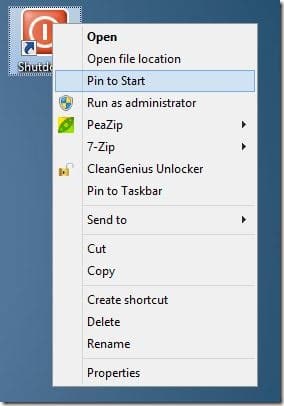Выключение Windows 8 может разочаровать, поскольку больше невозможно получить доступ ко всем параметрам выключения одним щелчком мыши. В более ранних версиях Windows можно было просто открыть меню «Пуск», нажав или щелкнув сферу «Пуск», чтобы получить доступ ко всем параметрам завершения работы.
В Windows 8 необходимо открыть чудо-кнопку «Настройки», переместив курсор мыши в правый верхний или нижний угол экрана, а затем нажав «Настройки», чтобы получить доступ к выключению, перезагрузке, впадать в спячку и варианты сна. Хотя доступ к панели настроек можно получить с помощью клавиши с логотипом Windows + горячей клавиши I, пользователям, предпочитающим мышь, потребуется еще две секунды, чтобы получить доступ к параметрам выключения. Пользователи также могут получить доступ к диалоговому окну завершения работы Windows с рабочего стола, нажав клавиши Alt + F4.
Существует ряд обходных путей для быстрого доступа к параметрам выключения в Windows 8. Вы можете добавить параметры выключения в меню Windows + X (меню, которое появляется при нажатии горячей клавиши Windows + X), добавить параметры выключения. в контекстное меню рабочего стола или закрепите выключение на начальном экране.
Многим пользователям Windows нравится закреплять плитку выключения на начальном экране для быстрого доступа. Пользователи, которые не против установить небольшую программу, могут воспользоваться нашими инструкциями выведите параметры выключения, перезагрузки, гибернации и сна на стартовый экран . Но если вы хотите добавить опцию выключения на начальный экран без использования сторонних инструментов, вам необходимо выполнить описанную ниже процедуру.
Процедура:
Шаг 1: Во-первых, нам нужно создать ярлык для параметра выключения. Для этого щелкните правой кнопкой мыши на рабочем столе, выберите Создать, а затем нажмите «Ярлык», чтобы открыть мастер создания ярлыков.
Шаг 2: В месте расположения элемента необходимо ввести следующее значение:
Чтобы создать ярлык выключения:
shutdown.exe -s -t 00 –f
(Используйте приведенные ниже значения, если хотите создать ярлыки для перезагрузки и перехода в спящий режим)
Чтобы создать ярлык перезагрузки:
%windir%\System32\shutdown.exe –r
Чтобы создать ярлык спящего режима:
C:\Windows\System32\rundll32.exe powrprof.dll,SetSuspendState 0,1,0
(замените «C» буквой диска Windows 8)
Шаг 3. Нажмите кнопку Далее. Введите «Выключение», «Перезагрузка» или «Гибернация» (в зависимости от того, для какого ярлыка вы создаете) , введите имя ярлыка и нажмите кнопку Готово.
Шаг 4. Когда ярлык появится на рабочем столе, щелкните его правой кнопкой мыши и выберите Свойства.
Шаг 5. На вкладке «Ярлыки» нажмите кнопку Изменить значок, чтобы найти файл значка, который соответствует вашему ярлыку. Если вам нужны значки в стиле Metro, мы предлагаем вам ознакомиться с нашей статьей «Более 500 значков в стиле Metro для Windows».
Шаг 6. Выберите значок, нажмите кнопку ОК, а затем кнопку Применить.
Шаг 7. Наконец, щелкните правой кнопкой мыши ярлык и выберите Закрепить на начальном экране, чтобы создать собственную плитку выключения на начальном экране. Теперь ваша новая плитка должна появиться на начальном экране. Вы можете переместить плитку из конца в начало начального экрана для быстрого доступа.