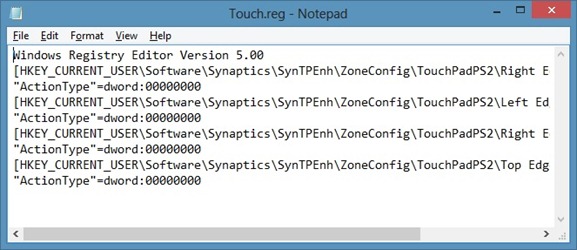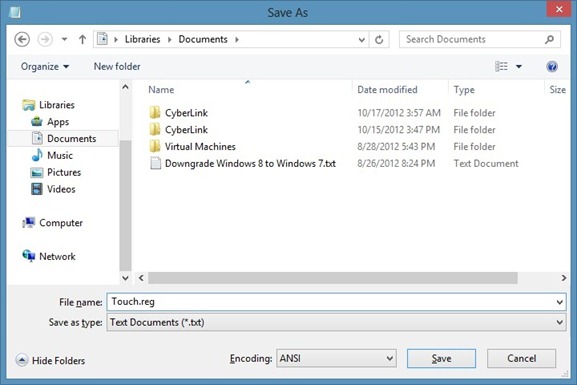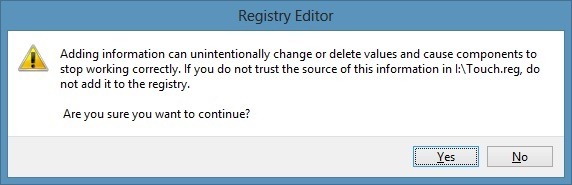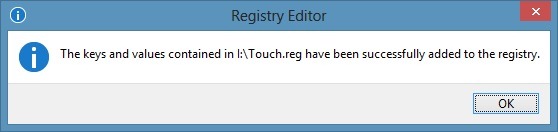Хорошо известно, что пользовательский интерфейс Windows 8 был оптимизирован для сенсорный экран , а некоторые функции, такие как Стартовый экран и приложения Modern UI, были специально разработаны для сенсорного управления. экранных устройств и даже включает в себя несколько крутые сенсорные жесты .
Пользователи, использующие Windows 8 на устройствах с сенсорным экраном, вероятно, знают, что можно провести пальцем от правого края экрана, чтобы увидеть панель чудо-кнопок, или провести пальцем от левого края экрана, чтобы переключиться между приложениями. и проведите пальцем от верхнего края, чтобы увидеть панель приложения.
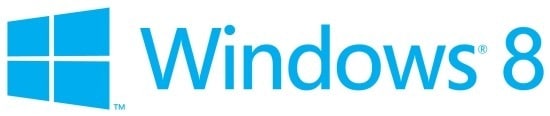
Как и пользователи сенсорных экранов, пользователи ноутбуков и нетбуков, работающих под управлением Windows 8 с совместимой сенсорной панелью, также могут использовать жесты для переключаться между приложениями и видеть панель чудо-кнопок. На совместимом ноутбуке вы можете провести пальцем от правого края сенсорной панели, чтобы активировать панель чудо-кнопок, провести пальцем от верхнего края, чтобы увидеть панель приложений, и провести пальцем от левого края, чтобы переключиться между приложениями (см. все жесты тачпада в Windows 8 ).
Эти жесты на сенсорной панели очень полезны для пользователей, которые не любят использовать сочетания клавиш. Но есть пользователи, которым действительно не нравятся эти жесты на сенсорной панели, и они хотят их отключить.
В этом руководстве мы покажем вам, как отключить жесты смахивания сверху, смахивания слева и смахивания справа в Windows 8 на ноутбуке. Обратите внимание, что это руководство предназначено только для ноутбуков/нетбуков с сенсорной панелью Synaptics.
ПРИМЕЧАНИЕ. Если вы используете Windows 10, обратитесь к руководству как включить или отключить жесты тачпада в Windows 10 .
Как отключить жесты сенсорной панели в Windows 8
Шаг 1: Прежде чем приступить к самой процедуре, мы предлагаем вам создать точка восстановления системы вручную , поскольку мы собираемся редактировать реестр.
Шаг 2. Скопируйте следующий код реестра в «Блокнот», а затем сохраните файл как файл Touch.reg. Обязательно сохраните файл с расширением.reg.
Редактор реестра Windows версии 5.00
[HKEY_CURRENT_USER\Software\Synaptics\SynTPenh\ZoneConfig\TouchPadPS2\Right Edge Pull]
«ActionType»=dword:00000000
[HKEY_CURRENT_USER\Software\Synaptics \SynTPenh\ZoneConfig\TouchPadPS2\Left Edge Pull]
“ActionType”=dword:00000000
[HKEY_CURRENT_USER\Software\Synaptics\SynTPenh\ZoneConfig\TouchPadPS2\Right Edge Pull Extended Zone]
«ActionType»=dword:00000000
[HKEY_CURRENT_USER\Software\Synaptics\SynTPenh\ZoneConfig\TouchPadPS2\Top Edge Pull]
«ActionType»=dword:00000000
Шаг 3. Дважды щелкните файл Touch.reg, в ответ на запрос нажмите «Да», а затем нажмите «ОК».
Шаг 4. Перезагрузите компьютер с Windows 8, чтобы отключить вышеупомянутые жесты. Удачи!
Чтобы снова включить эти отключенные жесты, следуйте приведенным ниже инструкциям:
Шаг 1. Скопируйте приведенный ниже код реестра в Notebook и сохраните его как файл TouchEnable.reg.
Редактор реестра Windows версии 5.00
[HKEY_CURRENT_USER\Software\Synaptics\SynTPenh\ZoneConfig\TouchPadPS2\Right Edge Pull]
«ActionType»=dword:00000002
[HKEY_CURRENT_USER\Software\Synaptics \SynTPenh\ZoneConfig\TouchPadPS2\Left Edge Pull]
«ActionType»=dword:00000002
[HKEY_CURRENT_USER\Software\Synaptics\SynTPenh\ZoneConfig\TouchPadPS2\Right Edge Pull Extended Zone]
«ActionType»= dword:00000002
[HKEY_CURRENT_USER\Software\Synaptics\SynTPEnh\ZoneConfig\TouchPadPS2\Top Edge Pull]
«ActionType»=dword:00000002
Шаг 2. Дважды щелкните файл, нажмите «Да», а затем нажмите «ОК», когда увидите подтверждающее сообщение.
Шаг 3. Перезагрузите компьютер. Вот и все!