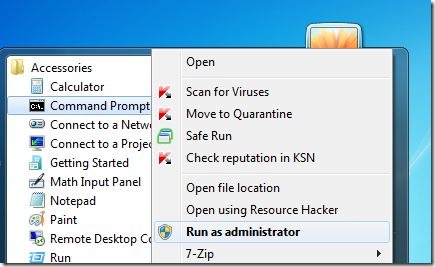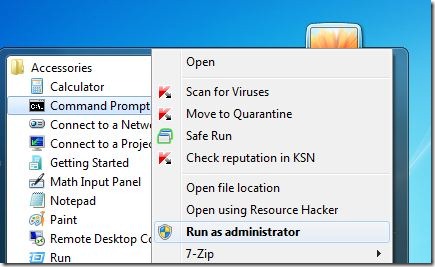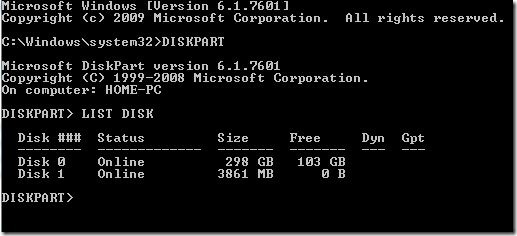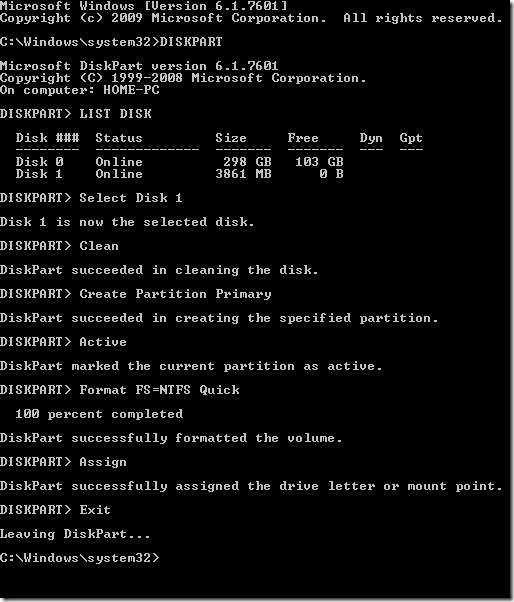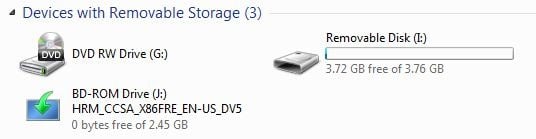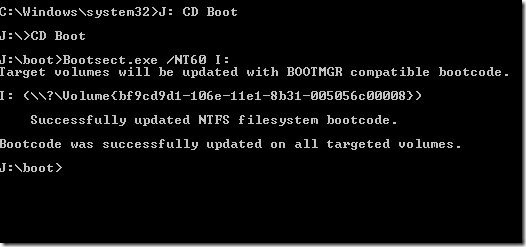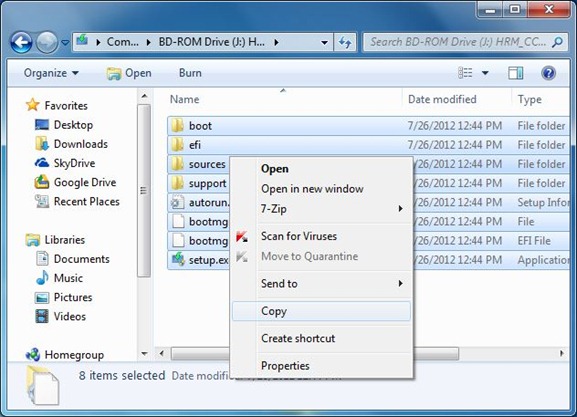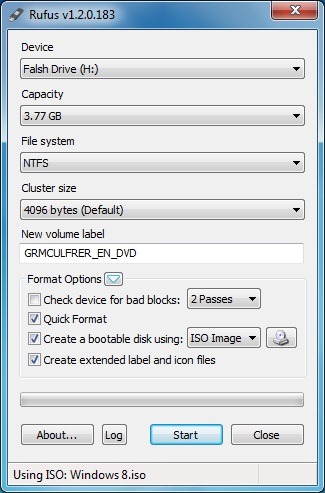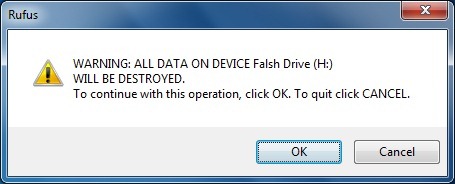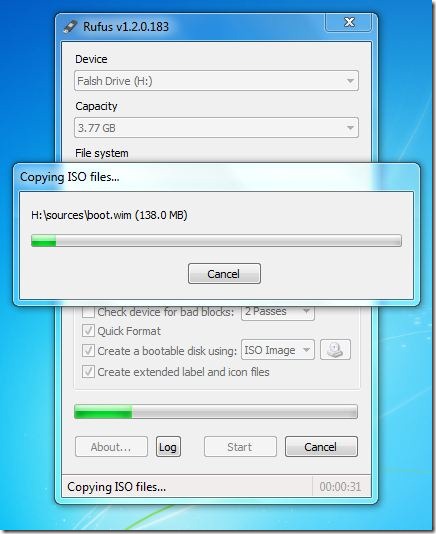Если вы когда-либо пытались установить установить Windows с флешки , вы, вероятно, знаете, что это лучший и самый быстрый способ установки Windows. Теперь, когда Microsoft официально выпустила Windows 8, многие из вас, возможно, с нетерпением ждут установки операционной системы Windows следующего поколения.
Хотя существуют десятки бесплатных инструментов для создания загрузочного USB-накопителя и установки Windows с флэш-накопителя, пользователи, опробовавшие все эти инструменты, вероятно, согласятся, что метод командной строки является лучшим. Хотя создание загрузочной флешки из командной строки — утомительная работа, вы получаете довольно хороший результат.
А если вы действительно не хотите трогать командную строку, мы предлагаем вам использовать Rufus или Инструмент Microsoft DVD/USB для создания загрузочного USB-накопителя.
В этом руководстве мы покажем вам, как создать загрузочный USB-накопитель Windows 8 с помощью командной строки (работает на 100%) и инструмента Rufus.
Метод 1: Метод командной строки
Метод 2: Создание загрузочного USB-накопителя с помощью инструмента Rufus
Что вам понадобится:
# DVD-диск или ISO-файл Windows 8
# USB-накопитель емкостью 4 ГБ
# Компьютер под управлением Vista или Windows 7
(Если вы используете Windows XP, мы предлагаем вам воспользоваться методом 2)
Метод 1: метод командной строки
Шаг 1. Подключите USB-накопитель к компьютеру с ОС Vista или Windows 7 и создайте резервную копию всех данных с флэш-накопителя.
Шаг 2. Откройте командную строку от имени администратора. Для этого перейдите в меню «Пуск», «Все программы», «Стандартные», щелкните правой кнопкой мыши запись «Командная строка» и выберите «Запуск от имени администратора». Нажмите «Да», когда увидите приглашение UAC. Если вас попросят ввести пароль администратора, сделайте это.
Шаг 3. В командной строке введите DISKPART и нажмите клавишу ввода.
Шаг 4. Затем введите LIST DISK и еще раз нажмите клавишу ввода. Запишите номер вашего USB-накопителя. Например, на рисунке ниже номер диска моего USB-накопителя — Диск 1. Если вы не видите свой USB-накопитель в списке, повторно подключите его и повторите попытку.
Шаг 5. Введите указанные ниже команды одну за другой и нажимайте клавишу Enter после ввода каждой команды.
Выберите диск 1
(Введите номер диска, полученный на шаге 4)
Чисто
Создать основной раздел
Выбрать раздел 1
Активно
Быстрое форматирование FS=NTFS
Назначить
Выход
Пожалуйста, не закрывайте командную строку. Просто сверните его на данный момент.
Шаг 6. Вставьте DVD-диск с Windows 8 в оптический привод и запишите букву оптического привода. Как видите, «G» — это номер моего DVD-привода.
И если у вас есть ISO-файл Windows 8, вам необходимо смонтировать ISO-файл. Для этого мы предлагаем вам ознакомиться с нашим руководством по монтированию ISO-файла в Windows 7. Когда вы монтируете файл ISO, следуя инструкциям, упомянутым в нашем руководстве, вы получаете букву диска для подключенного оптического привода. Просто запишите эту букву диска и перейдите к следующему шагу. Например, на рисунке ниже «J» — это буква диска смонтированного файла ISO.
Шаг 7. Разверните командную строку и выполните следующие команды.
J: загрузка с компакт-диска
(замените букву «J» на букву вашего DVD или смонтированного ISO-диска)
Загрузочный компакт-диск
Шаг 8: Далее нам необходимо обновить USB-накопитель, добавив код, совместимый с BOOTMGR. Для этого введите указанную ниже команду и нажмите клавишу Enter.
Bootsect.exe /NT60 I:
(замените «I» на букву USB-накопителя)
Шаг 9: Итак, мы почти закончили! Откройте DVD-привод или подключенный ISO-диск и скопируйте все файлы на USB-накопитель. Вот и все! Теперь вы готовы установить Windows 8 с USB-накопителя.
Если вы хотите протестировать загрузочный USB-накопитель перед началом установки, рекомендуем вам ознакомиться с нашим руководством как проверить загрузочную флешку .
Способ 2: использование инструмента Rufus для создания загрузочного USB
Шаг 1. Подключите USB-накопитель к компьютеру с ОС Windows XP, Vista или Windows 7 и создайте резервную копию всех данных.
Шаг 2. Загрузите Инструмент Rufus отсюда . Запустите инструмент с правами администратора (щелкните правой кнопкой мыши Rufus.exe и выберите «Запуск от имени администратора»).
Шаг 3. Выберите USB-накопитель, выберите файловую систему NTFS или FAT32, включите быстрое форматирование и создайте загрузочный диск с помощью: MS-DOS, а также создайте расширенные файлы меток и значков..
Шаг 4. Нажмите на значок маленького диска, который появляется рядом с опцией «Создать загрузочный диск с помощью», чтобы перейти к ISO-файлу Windows 8.
Шаг 5: Наконец, нажмите кнопку Пуск, а затем нажмите «ОК», чтобы начать перенос данных из ISO-образа Windows 8 на USB-накопитель. Вот и все!