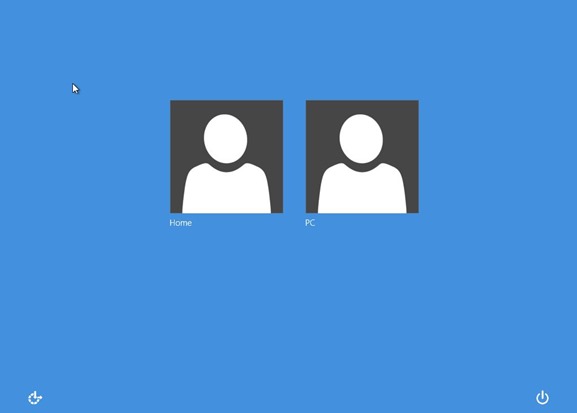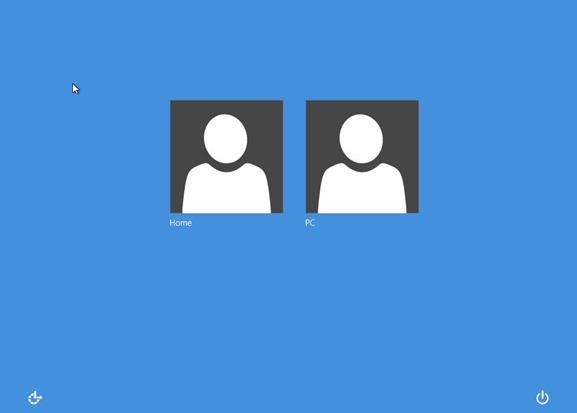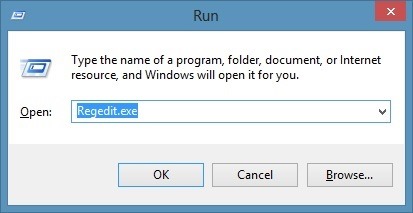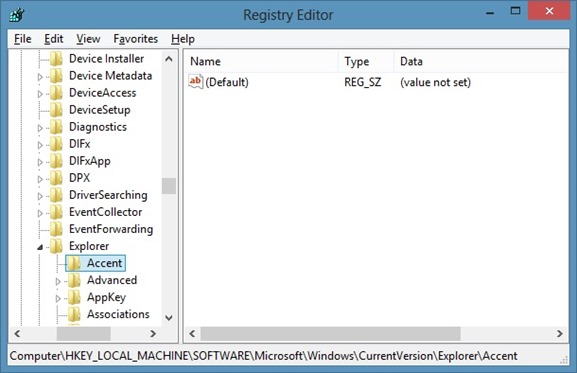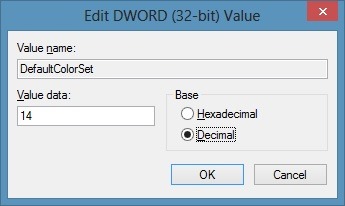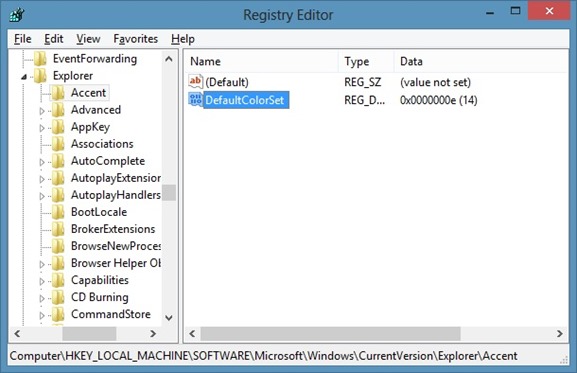Для Windows 8 нет недостатка в хороших инструментах настройки и настройки. Если вы постоянный посетитель IntoWindows, вы, вероятно, сталкивались с такими инструментами, как Decor8 для изменения фонового изображения начального экрана, модификатор меню «Пуск» для открытия Стартовый экран на рабочем столе , или показать панель задач на начальном экране , а затем OblyTile для создания пользовательских плиток на начальном экране .
Кроме того, существуют десятки инструментов для настройки стартового экрана и других его областей. Хотя инструменты настройки, такие как Decor8, позволяют изменить фоновое изображение начального экрана, цвет фона и цвет плитки по умолчанию, не существует программного обеспечения для изменения цвета фона экрана входа в систему. Как вы, наверное, знаете, блокировка отличается от экрана входа в систему в Windows 8.
В Windows 8 экран блокировки появляется после экрана загрузки, а экран входа в систему появляется сразу после экрана блокировки и отображает учетные записи пользователя. Таким образом, смена экрана блокировки никак не влияет на экран входа в систему. Пользователи, которым не нравится цвет экрана входа в систему по умолчанию, возможно, захотят изменить его на желаемый цвет.
К сожалению, на данный момент не существует обходного пути установки изображения в качестве фона экрана входа в систему. Однако изменить цвет фона экрана входа в систему довольно просто. Следуйте приведенным ниже инструкциям, чтобы изменить цвет фона экрана входа в систему в Windows 8.
ПРИМЕЧАНИЕ. Мы рекомендуем создать точку восстановления системы перед редактированием реестра.
Шаг 1. Откройте диалоговое окно «Выполнить», введите Regedit.exe и нажмите клавишу Enter, чтобы открыть редактор реестра.
Шаг 2. В редакторе реестра перейдите к следующему ключу.
HKEY_LOCAL_MACHINE\SOFTWARE\Microsoft\Windows\CurrentVersion\Explorer\Accent
(Если вы не видите клавишу Accent в Проводнике, создайте ее)
Шаг 3. Справа создайте новое 32-битное значение DWORD, переименуйте его в DefaultColorSet и установите для него значение от 2 до 24 (десятичное число).
Шаг 4. Закройте редактор реестра. Готово.