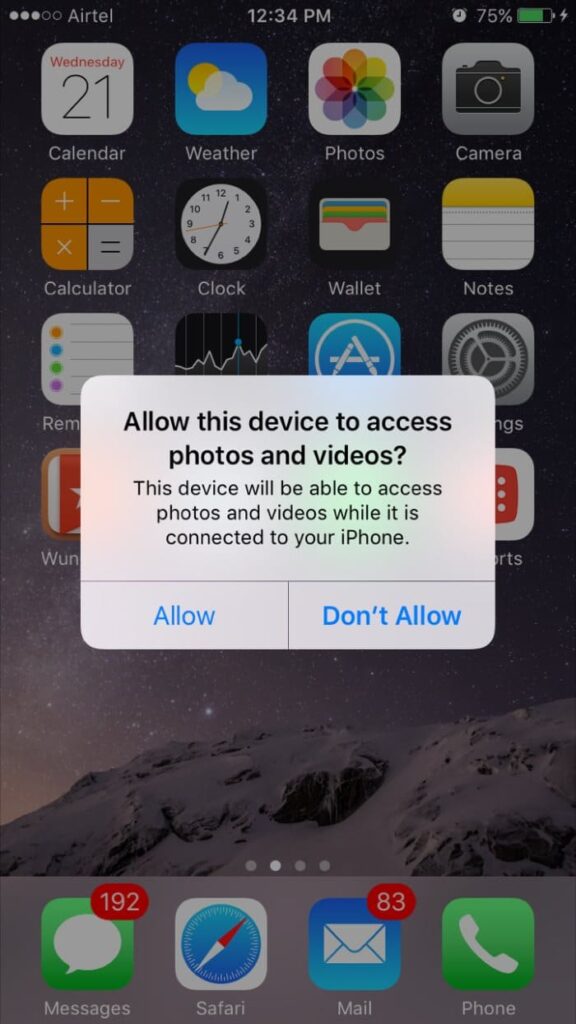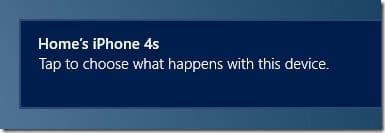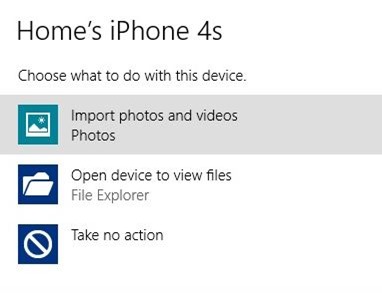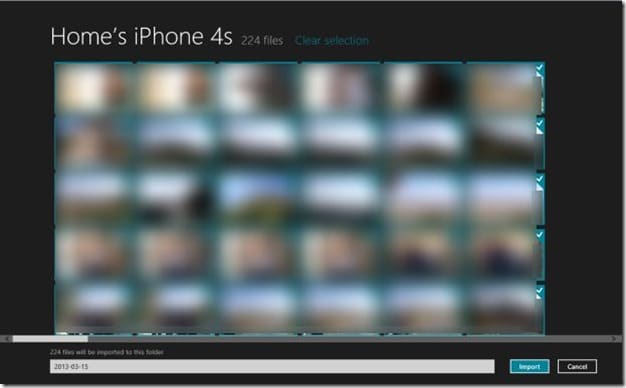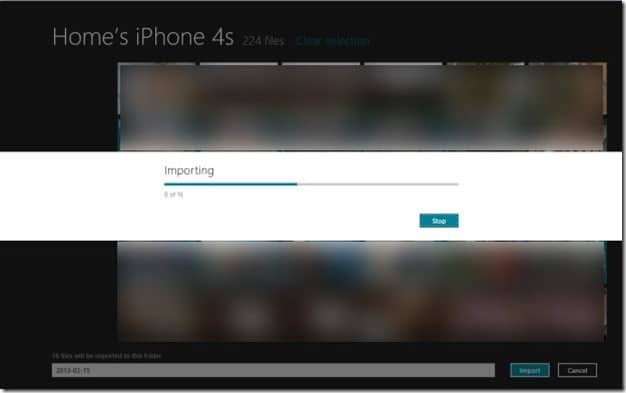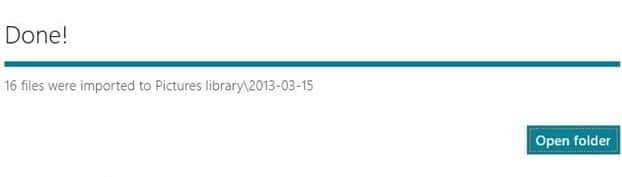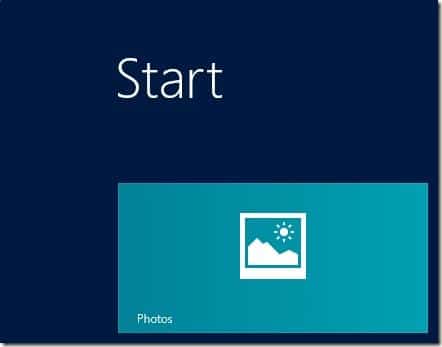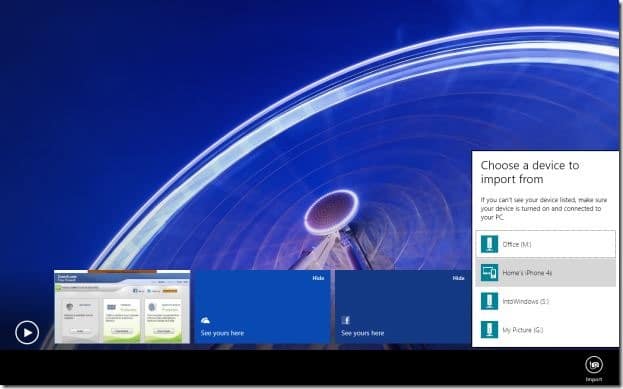Хотите импортировать фотографии с iPhone на компьютер с Windows 10? Ознакомьтесь с этими тремя способами быстрого переноса фотографий с iPhone на ПК.
Apple iPhone по-прежнему остается одним из лучших смартфонов и неплохо продается, несмотря на жесткую конкуренцию со стороны Samsung, Google, Sony и других производителей смартфонов. Мы все пользуемся iPhone, чтобы запечатлеть памятные моменты, и хотели бы сохранить резервную копию фотографий на своем компьютере.
Если у вас есть iPhone/iPad и вы хотите использовать перенесите свои фотографии с iPhone на компьютер с Windows 10 или планшет, вы можете сделать это в несколько кликов или касаний.
Встроенное приложение «Фото» в Windows 10 позволяет не только просматривать изображения, но и импортировать их со смартфонов и цифровых камер. В этом руководстве мы покажем вам, как безопасно переносить фотографии с вашего iPhone на Windows 10 без необходимости использования iTunes или каких-либо других сторонних инструментов.
Импорт фотографий с iPhone на компьютер с Windows 10
Шаг 1. Подключите iPhone к ПК с Windows 10 с помощью кабеля, входящего в комплект поставки iPhone.
Шаг 2. После подключения вы увидите на своем iPhone следующий экран с сообщением «Разрешить этому устройству доступ к фотографиям и видео». Нажмите Разрешить.
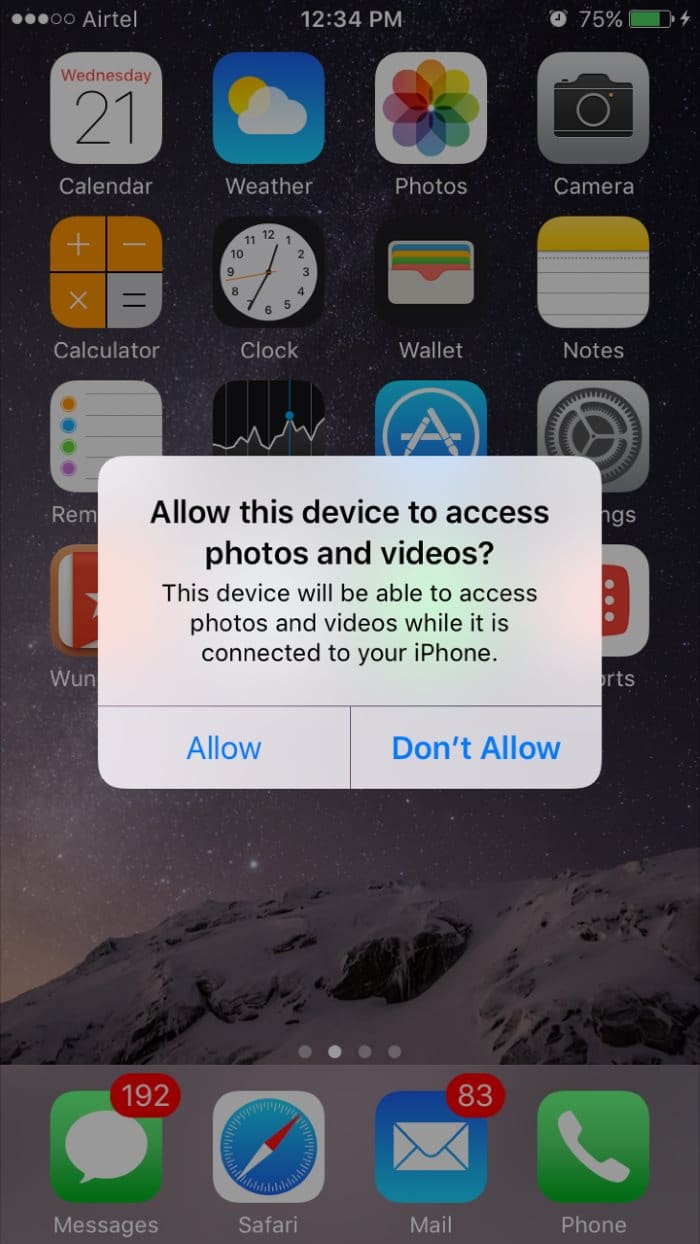
Шаг 3. Запустите встроенное приложение Фото. Если приложение «Фото» по какой-то причине не открывается, воспользуйтесь нашим как переустановить приложение Фото руководством, чтобы устранить проблему.
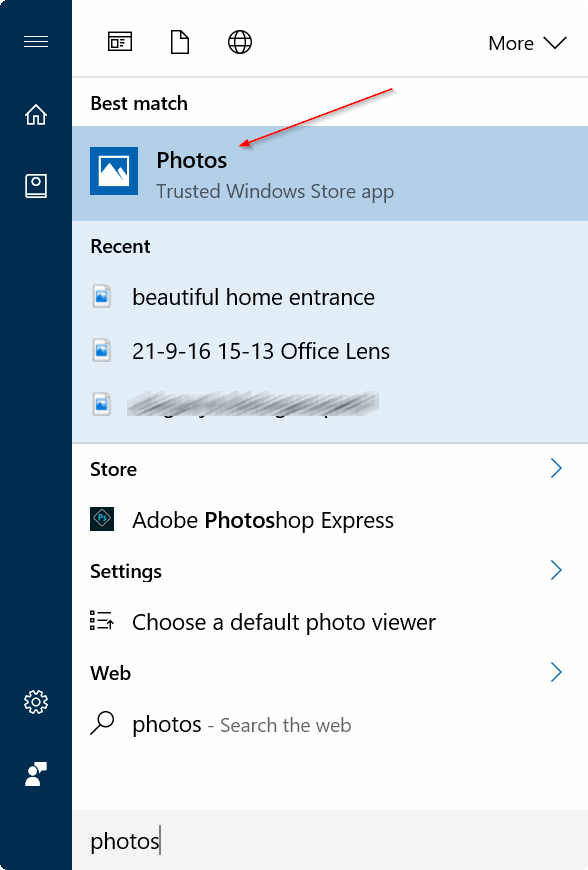
Шаг 4. После запуска приложения «Фото» нажмите кнопку «Импортировать», расположенную в правом верхнем углу приложения «Фото».
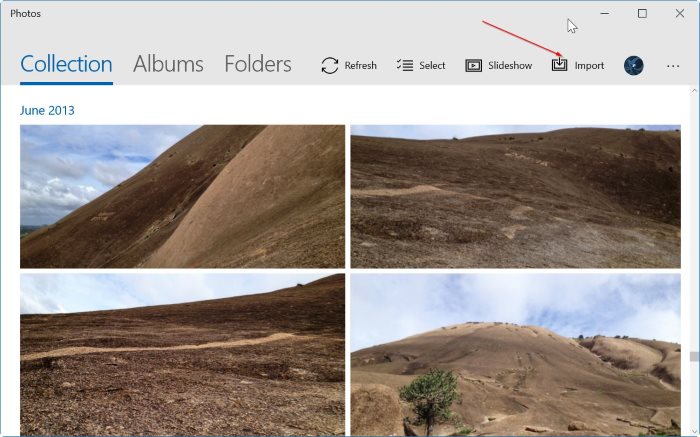
Приложение «Фото» теперь будет искать все видео и фотографии на вашем iPhone.
ПРИМЕЧАНИЕ. Если приложению «Фото» не удается распознать ваш iPhone, обратитесь к решениям в нашей статье Приложение Windows 10 Photos не распознает iPhone .
Шаг 5. Далее вы увидите диалоговое окно «Выберите элементы для импорта» в диалоговом окне Apple iPhone. Выберите фотографии и видео, которые вы хотите импортировать на свой компьютер с Windows 10. По умолчанию приложение «Фото» выбирает все изображения и видео. Поэтому отмените выбор только тех фотографий и видео, которые вы не хотите импортировать.
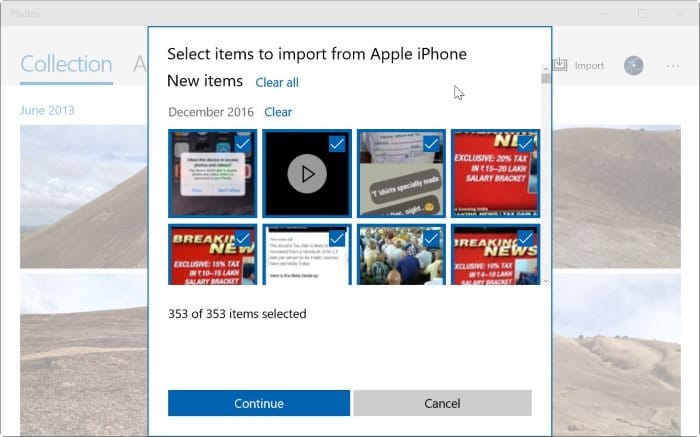
Шаг 6. Нажмите кнопку Продолжить.
Шаг 7. Теперь вы должны увидеть сообщение «Начать импорт?» экран. По умолчанию все импортированные фотографии и видео сохраняются в вашей учетной записи OneDrive (если она у вас есть), но вы можете изменить это местоположение, нажав ссылку Изменить место импорта, а затем выбрав другое местоположение.
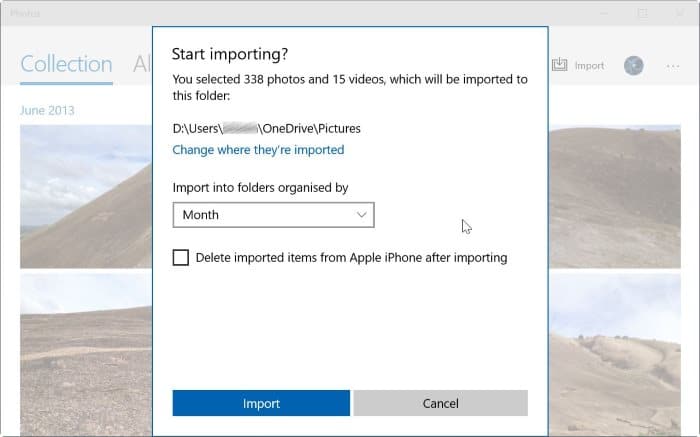
Шаг 8. Наконец, нажмите кнопку Импортировать, чтобы начать импорт выбранных изображений и видео. После этого вы увидите уведомление на рабочем столе «Фото завершили импорт фотографий». Вот и все!
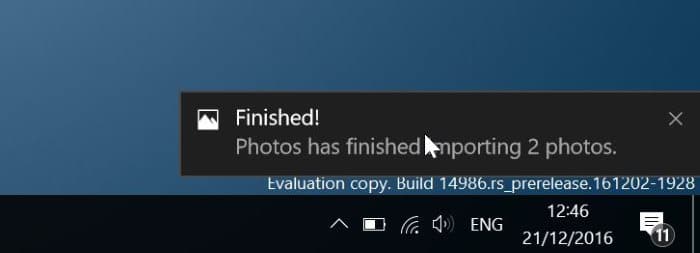
Импорт фотографий с iPhone в Windows 8.1
Шаг 1. Подключите iPhone к компьютеру с помощью соединительного кабеля, предоставленного Apple. Проверьте экран своего iPhone прямо сейчас. Вы можете увидеть уведомление с опцией «Доверие». Верхний вариант доверия, чтобы продолжить.
Шаг 2. В тот момент, когда Windows распознает ваш iPhone, в правом верхнем углу экрана вы увидите всплывающее уведомление с просьбой Нажмите, чтобы выбрать, что произойдет с этим устройством.
Если это уведомление не отображается на вашем экране, это связано с тем, что вы либо отключили функцию всплывающего уведомления, либо включили опцию скрытия уведомлений на 1, 4 или 8 часов. В этом случае вы можете следовать инструкциям, приведенным в методе 2, чтобы импортировать фотографии с iPhone.
Шаг 3. Нажмите на уведомление, чтобы увидеть три варианта: «Импортировать фото и видео», «Открыть устройство для просмотра файлов» и «Не предпринимать действий».
Нажмите или коснитесь параметра Импортировать фото и видео. Это действие откроет все фотографии на вашем iPhone в приложении «Фотографии» Windows 8.
Шаг 4. Выберите фотографии и видео, которые вы хотите импортировать, а затем нажмите кнопку Импортировать, чтобы начать копирование всех изображений с вашего iPhone на компьютер.
Шаг 5. Как только приложение «Фото» завершит свою работу, вы увидите возможность открыть папку для просмотра импортированных фотографий. Вы также можете закрыть приложение «Фото», если хотите просмотреть импортированные фотографии позже.
Все импортированные фотографии сохраняются в библиотеке изображений. Чтобы открыть библиотеку «Изображения», откройте «Компьютер» (Проводник) или любую другую папку, а затем выберите параметр «Изображения», расположенный на левой панели. Удачи!
Другой способ импортировать изображения с iPhone в Windows 8/10
Используйте этот метод, если вы уже подключили свой iPhone к ПК с Windows 8.
Если вы подключаете iPhone к компьютеру впервые, вы можете получить уведомление на своем iPhone с помощью параметра «Доверие». Нажмите кнопку «Доверять», чтобы продолжить.
Шаг 1. Перейдите на начальный экран и нажмите или коснитесь плитки приложения «Фото», чтобы запустить приложение. Если его нет, воспользуйтесь поиском, чтобы запустить приложение «Фото».
Шаг 2. Щелкните правой кнопкой мыши в любом месте приложения «Фото», чтобы увидеть параметр Импорт в правом нижнем углу экрана.
Шаг 3. Нажмите или коснитесь кнопки Импортировать, чтобы просмотреть список всех подключенных к вашему компьютеру устройств. Теперь вы должны увидеть свой iPhone в списке.
Шаг 4. Нажмите или коснитесь записи своего iPhone, выберите фотографии и видео, которые вы хотите импортировать, а затем нажмите или коснитесь кнопки Импортировать, чтобы начать передачу выбранных. фотографии и видео на ваш компьютер.
Приложение «Фото» сохраняет все импортированные фотографии в библиотеке «Изображения». Вы можете просмотреть все импортированные фотографии с помощью приложения «Фотографии», средства просмотра фотографий Windows или любой другой программы.