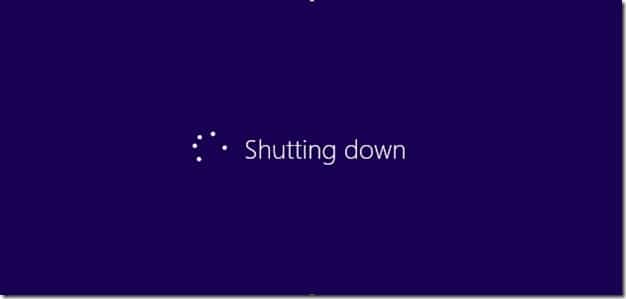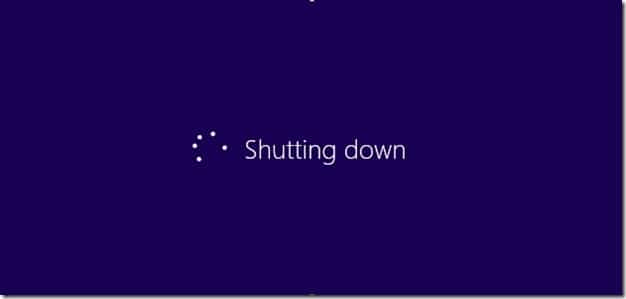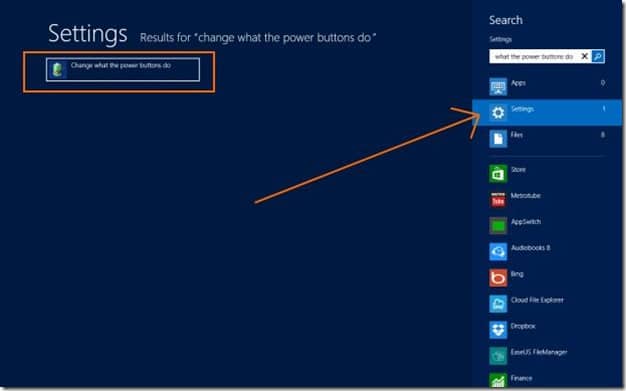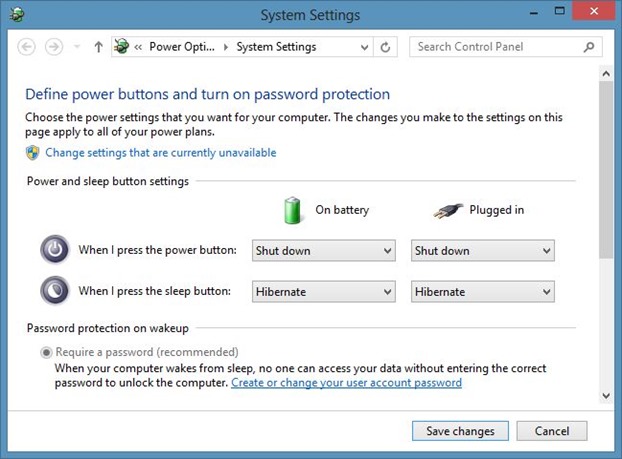Отсутствие простого доступа к параметрам выключения, впадать в спячку , сна и перезагрузки в новейшей версии операционной системы Windows вынудило многих пользователей устанавливать сторонние программы меню «Пуск», выведите параметры выключения и спящего режима на стартовый экран , а также добавить выключение, перезагрузку и спящий режим в меню питания Windows + X.
Хотя можно получить доступ к параметрам выключения, гибернации, сна и перезапуска (также называемым параметрами питания), нажав горячую клавишу Windows + I, а затем нажимая клавиши со стрелками для перехода к параметрам питания, это решение может показаться неподходящим для тех, кто предпочитает чтобы получить доступ к настройкам электропитания одним щелчком мыши.
Большинство пользователей и обозревателей Windows 8 забыли, что Windows 8 действительно можно перевести в неисправность или перевести в спящий режим с помощью нажатия! Как некоторые из вас знают, Windows позволяет вам настроить клавишу/кнопку питания (кнопку питания, которую мы используем для включения компьютера), чтобы вы могли использовать ее для выключения, перехода в спящий режим или гибернации Windows, нажав кнопку питания один раз.
Если вы обнаружите, что расположение параметров питания по умолчанию в Windows 8 находится не в том месте, и вместо этого вы хотите настроить кнопку питания для выполнения выключения, сна или гибернации, ниже приведены шаги, которые вам необходимо выполнить. чтобы успешно изменить действие кнопки питания при ее нажатии.
Шаг 1. Перейдите на начальный экран, введите Изменить действие кнопок питания, переключитесь на фильтр Настройки в чудо-кнопке поиска, чтобы увидите результат, а затем нажмите клавишу Enter, чтобы открыть окно настроек настроек, в котором вы можете изменить настройки по умолчанию для параметров питания, сна и крышки.
ПРИМЕЧАНИЕ. Если вы используете Windows 7, введите «Изменить действие кнопок питания» в поле поиска меню «Пуск» и нажмите клавишу «Ввод».
Шаг 2. Здесь, рядом с надписью Когда я нажимаю кнопку питания, в раскрывающемся меню выберите «Выключение» или «Гибернация». Мы советуем вам выбрать тот вариант, который вы используете чаще всего. А если вы пользуетесь ноутбуком, нетбуком, планшетом или настольным компьютером с аккумулятором (ИБП), мы рекомендуем вам выбрать один и тот же вариант (выключение или спящий режим) как в разделе «От батареи», так и в разделе «От сети».
Шаг 3. Наконец, нажмите кнопку Сохранить изменения. Вот и все. С этого момента вы можете просто нажать кнопку питания, чтобы выключить компьютер или перевести его в спящий режим.
Если ваш компьютер оснащен специальной кнопкой «Сон», вы можете изменить действие кнопки «Сон» по умолчанию в разделе «Параметры электропитания». Следуйте приведенным выше инструкциям и на шаге 2 выберите действие рядом с пунктом «При нажатии кнопки сна»: переход в спящий режим, режим сна или выключение.