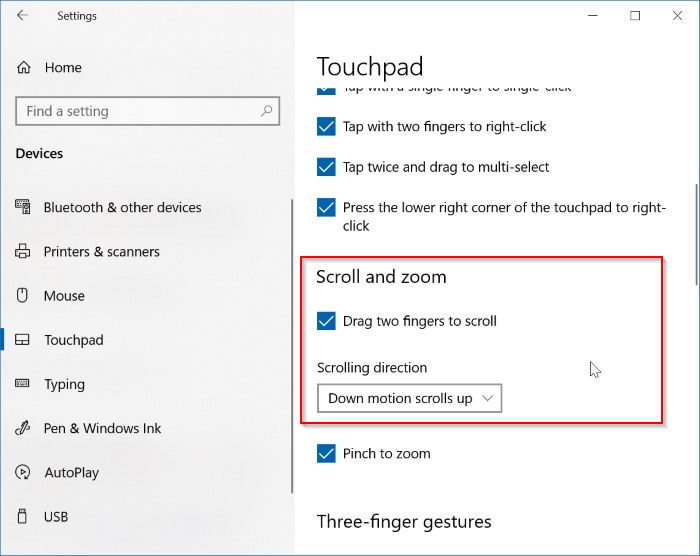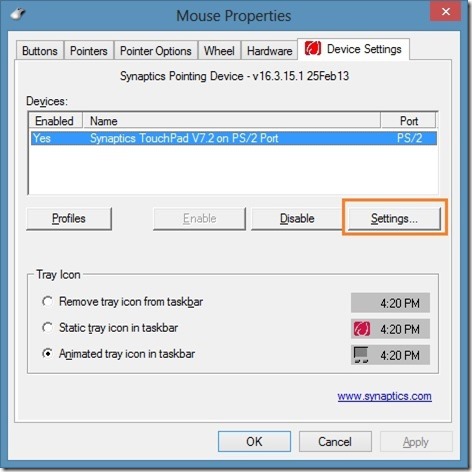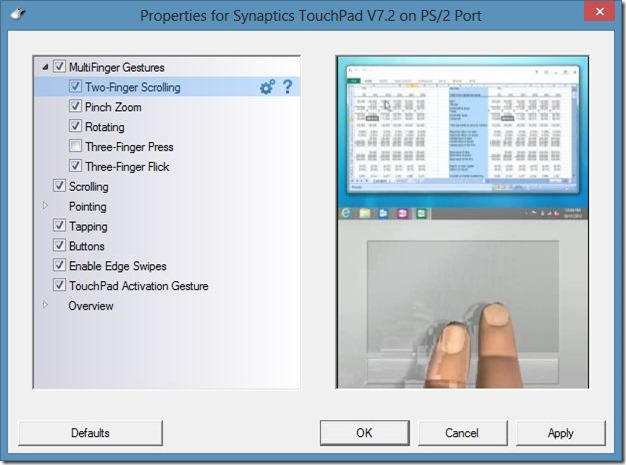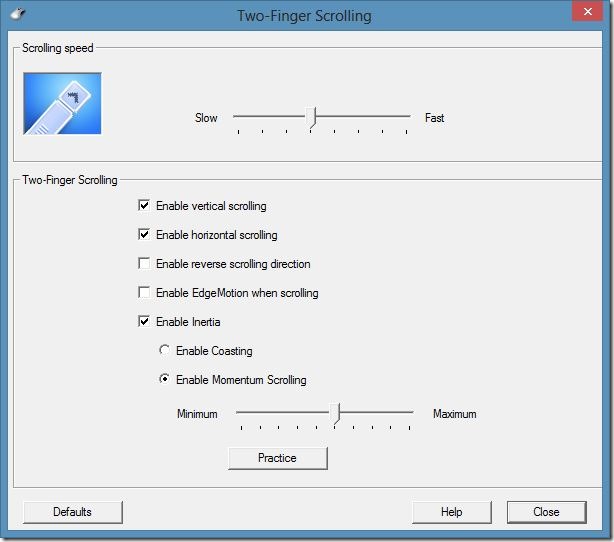Пользователи ПК, у которых также есть Apple MacBook или iMac с Волшебный трекпад , вероятно, знают о функции прокрутки двумя пальцами по умолчанию на Mac. То есть при использовании Mac пользователь может двумя пальцами прокручивать веб-страницу или окно по вертикали или по горизонтали.
Пользователи, владеющие как Mac, так и ПК, которым постоянно приходится переключаться между этими компьютерами, возможно, захотят включить функцию прокрутки двумя пальцами и в Windows, чтобы избежать путаницы.
К счастью, прокрутка двумя пальцами включена по умолчанию в Windows 10 на поддерживаемых компьютерах. То есть, если тачпад вашего компьютера поддерживает функцию прокрутки двумя пальцами, она включена по умолчанию.
К сожалению, прокрутка двумя пальцами поддерживается не всеми ноутбуками с Windows. Тем не менее, существует обходной путь, позволяющий включить прокрутку двумя пальцами, даже если тачпад вашего ноутбука не поддерживает ее из коробки.
Проще говоря, на всех ноутбуках можно включить прокрутку двумя пальцами. Следуйте приведенным ниже инструкциям, чтобы включить прокрутку двумя пальцами на ноутбуках с Windows 10/8.1.
Метод 1 – включить прокрутку двумя пальцами в настройках
Метод 2 – включить прокрутку двумя пальцами для сенсорной панели Synaptics
Метод 3 – включить прокрутку двумя пальцами с помощью стороннего программного обеспечения
Метод 1 из 3
Включить прокрутку двумя пальцами в настройках Windows 10
Шаг 1. Откройте Настройки >Устройства >Сенсорная панель.
Шаг 2. В разделе Прокрутка и масштабирование выберите параметр Перетаскивание двумя пальцами для прокрутки, чтобы включить прокрутку двумя пальцами. особенность. Если вы хотите изменить направление прокрутки по умолчанию, выберите вариант в раскрывающемся списке, расположенном чуть ниже этого параметра.
ПРИМЕЧАНИЕ. Если такой опции нет, скорее всего, ваш ноутбук не оснащен точной сенсорной панелью. Если вы хотите включить точные жесты сенсорной панели и на своем ноутбуке, обратитесь к обходному пути в нашем руководстве включить точные жесты сенсорной панели на любом ноутбуке .
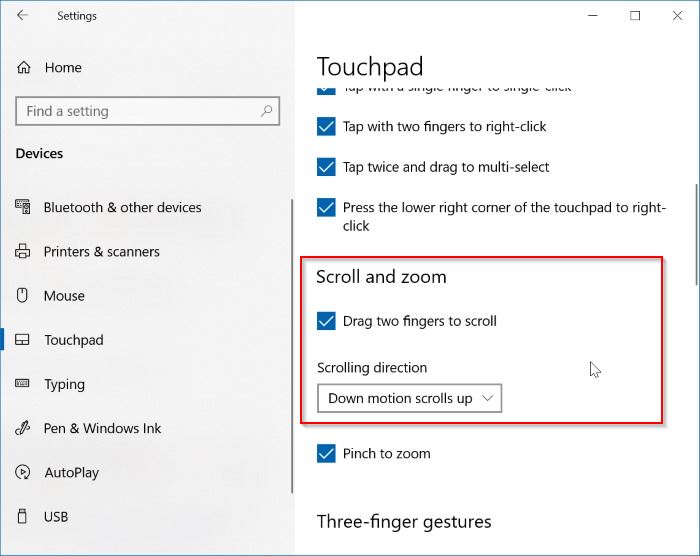
Метод 2 из 3
Включение прокрутки двумя пальцами без использования сторонних инструментов
В этом руководстве мы покажем вам, как включить прокрутку двумя пальцами на ноутбуке или нетбуке с Windows 10/8.1 и сенсорной панелью Synaptics:
Шаг 1. Начните процедуру с обновления драйвера Synaptics до последней версии. Если драйвер сенсорной панели Synaptics не установлен, посетите эту страницу загрузите драйвер (его размер составляет около 110 МБ) и установите его. Вас могут попросить перезагрузить компьютер, чтобы завершить установку драйвера. Инструкции по обновлению драйверов устройств см. в руководстве по Windows 10.
Шаг 2. После установки перейдите в Настройки >Устройство >Сенсорная панель. В разделе «Связанные настройки» нажмите ссылку Дополнительные настройки, чтобы открыть диалоговое окно «Свойства мыши».
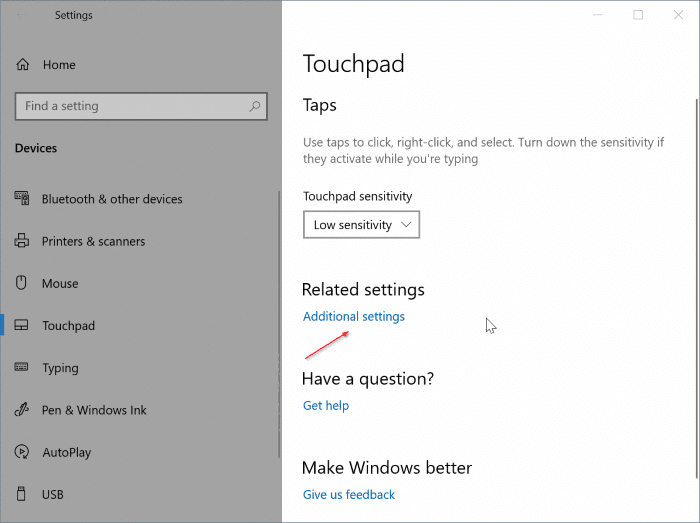
Шаг 3. Здесь перейдите на вкладку Настройки устройства. Обратите внимание, что вкладка «Настройки устройства» отображается только в том случае, если на вашем компьютере установлен драйвер сенсорной панели.
Шаг 4. В разделе «Устройства» выберите Synaptics TouchPad и нажмите Настройки, чтобы открыть «Свойства Synaptics TouchPad».
Шаг 5. С левой стороны разверните Жесты несколькими пальцами, установите флажок Прокрутка двумя пальцами и нажмите кнопку «Применить».. Вот и все!
ПРИМЕЧАНИЕ. Чтобы изменить поведение прокрутки двумя пальцами по умолчанию, выберите параметр «Прокрутка двумя пальцами», а затем щелкните значок «Настройки» рядом с ним.
Метод 3 из 3
Включение прокрутки двумя пальцами с помощью стороннего инструмента
Шаг 1. Загрузите ZIP-файл инструмента прокрутки двумя пальцами из здесь . Он совместим как с 32-битными, так и с 64-битными системами.
Шаг 2. Распакуйте zip-файл на рабочий стол или в любое другое место.
Шаг 3. Дважды щелкните файл TwoFingerScroll.exe, чтобы запустить приложение. Вот и все!
ПРИМЕЧАНИЕ. При настройках по умолчанию прокрутка двумя пальцами не запускается в Windows, и вам необходимо включить эту опцию в настройках прокрутки двумя пальцами (щелкните правой кнопкой мыши значок прокрутки двумя пальцами в системный лоток), чтобы избежать запуска инструмента вручную.
Наше руководство по как включить касание двумя пальцами для щелчка правой кнопкой мыши в Windows 10 также может вас заинтересовать.