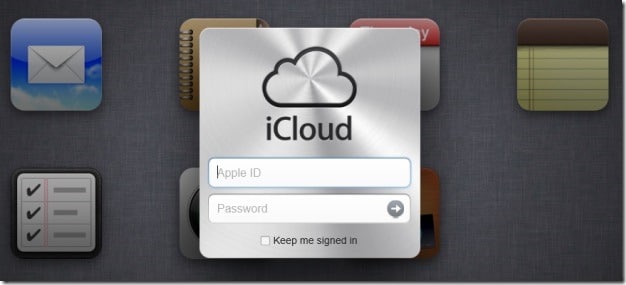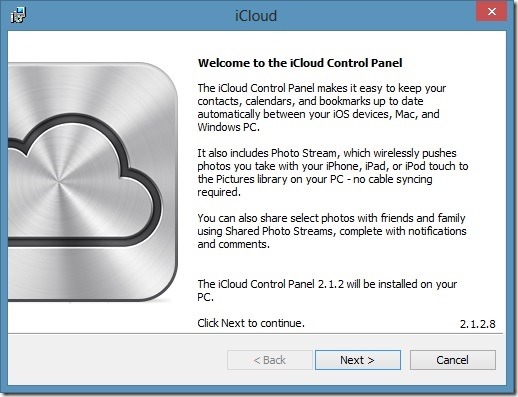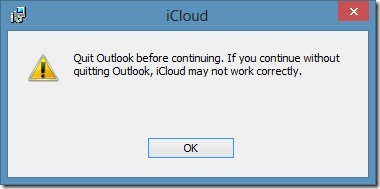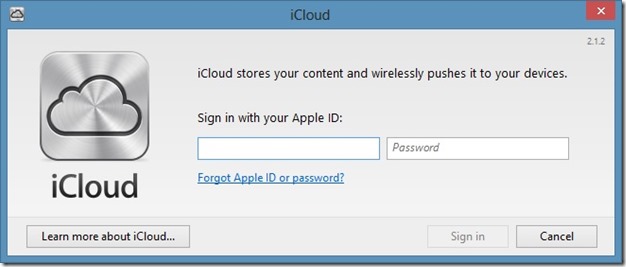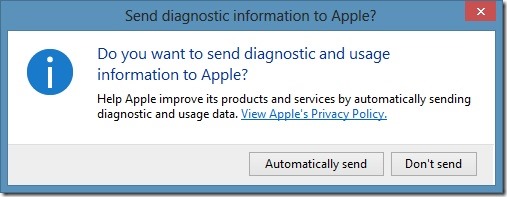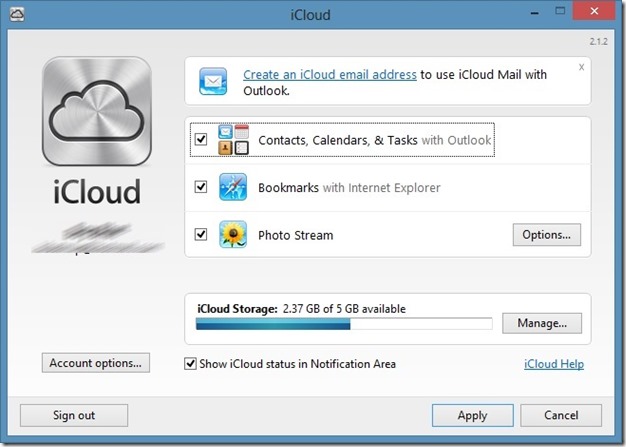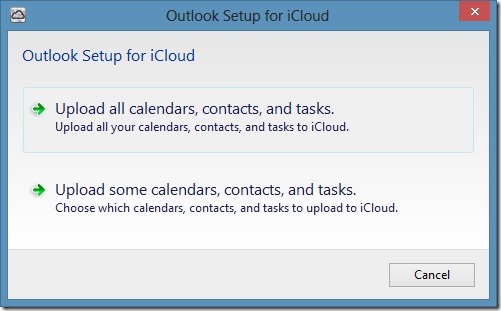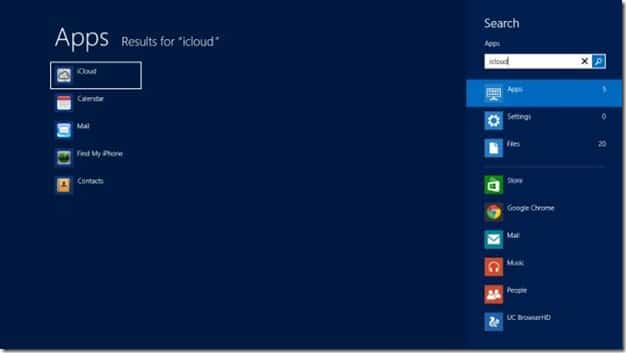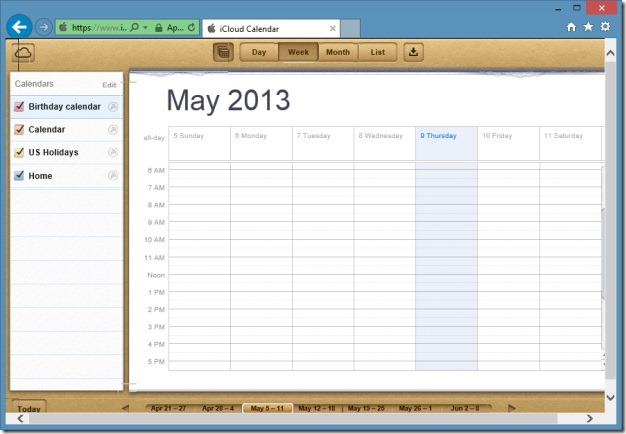Если у вас есть Mac, iPhone, iPod touch или iPad, скорее всего, вы уже используете службу iCloud для хранения своих фотографий, контактов, музыки и документов. Для тех, кто не знает, что такое iCloud: это бесплатный сервис, встроенный во все последние устройства iOS и компьютеры Mac, позволяющий хранить контент в облаке и получать к нему доступ с любого устройства.
Каждый пользователь продукта Apple, выполнивший вход в iCloud, бесплатно получает 5 ГБ облачного пространства и при необходимости может купить дополнительное хранилище. Прелесть этого сервиса в том, что вы можете получить доступ к электронной почте, контактам, календарю и напоминаниям также из веб-браузера.
Другими словами, вам не нужен продукт Apple для доступа к вашим данным, это удобно, когда вы работаете на ПК. Однако для получения Apple ID, необходимого для входа в службу, у вас должно быть оборудование Apple с последней версией Mac OSX или iOS.
Еще одна интересная особенность этой службы заключается в том, что Apple также предлагает Панель управления iCloud для Windows. С помощью панели управления iCloud вы можете синхронизировать свои календари, контакты, закладки и документы с вашим Mac, устройствами iOS и ПК.
В этом руководстве мы покажем вам, как настроить и заставить iCloud работать на вашей Windows.
ПРИМЕЧАНИЕ. Панель управления iCloud поддерживает только Vista SP2 или более позднюю версию.
Шаг 1. Посетите эта страница и загрузите новейшую версию панели управления iCloud. Запустите установочный файл и следуйте простым инструкциям на экране, чтобы установить iCloud на свой компьютер. Обратите внимание, что вам будет предложено закрыть программу Outlook, если она запущена.
Шаг 2. Запустите панель управления iCloud, введите свой Apple ID и пароль, которые вы ранее создали на своем устройстве iOS или Mac. Нажмите кнопку «Войти».
И вы можете увидеть подсказку с вопросом: «Хотите ли вы отправить в Apple диагностическую информацию и информацию об использовании». Информация используется для улучшения сервиса iCloud. Нажмите «Автоматически отправлять» или нажмите кнопку «Не отправлять», чтобы продолжить.
Шаг 3. На этом экране вы можете просмотреть свой Apple ID, доступное место в вашей учетной записи iCloud, а также выбрать службы iCloud, которые вы хотите включить на своем компьютере. Нажмите кнопку «Применить», чтобы начать загрузку выбранных элементов.
Если вы решили загрузить контакты, календари и задачи Outlook, вы увидите подсказку с двумя вариантами:
-
Загрузить все календари, контакты и задачи.
-
Загрузите несколько календарей, контактов и задач.
Нажмите первый вариант, чтобы начать загрузку всего, или нажмите второй, если вы хотите загрузить выбранные элементы. Вот и все!
После установки iCloud на вашем компьютере вы можете быстро просматривать календари, контакты, почту и задачи в веб-браузере, введя iCloud на начальном экране (в Windows 8) или введя то же самое в меню «Пуск» (Windows 7/Vista). ), а затем щелкните соответствующий сервис iCloud, который вы хотите открыть в веб-браузере.
Обратите внимание: если вы хотите автоматически загружать приложения, музыку и книги, приобретенные на других устройствах, откройте iTunes, нажмите «Изменить», нажмите «Настройки», нажмите «Магазин», а затем выберите «Музыка, приложения и книги». Нажмите кнопку «ОК».
Наше руководство по загрузить фотографии, сохраненные в iCloud, на ПК с Windows 10 также может вас заинтересовать.