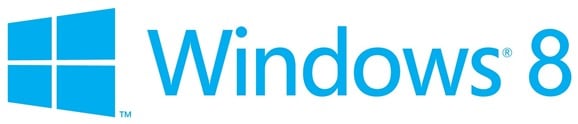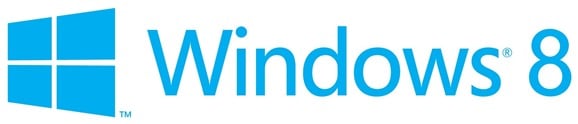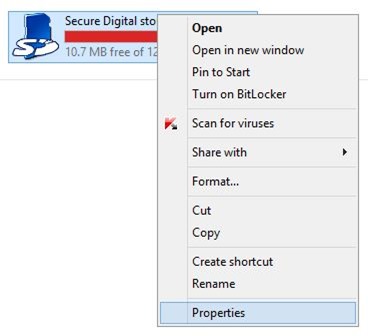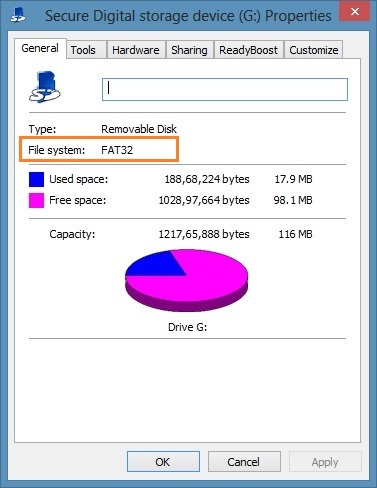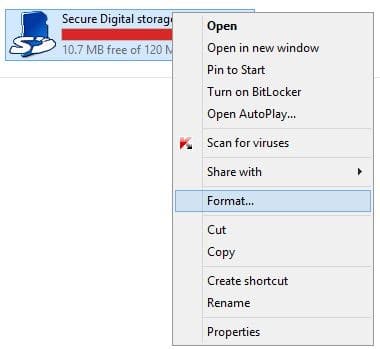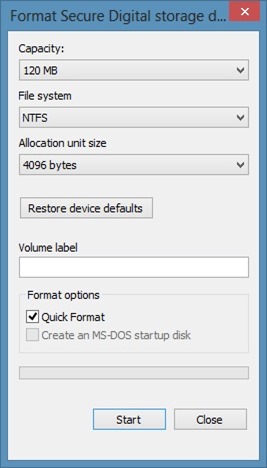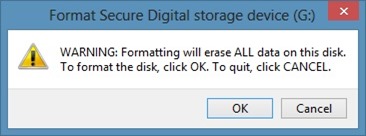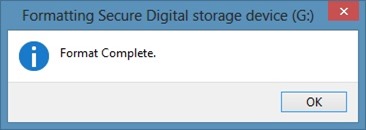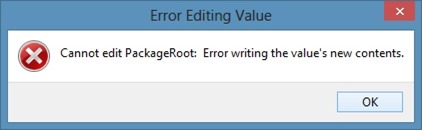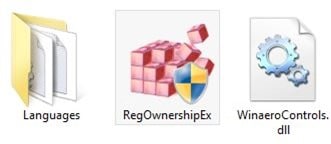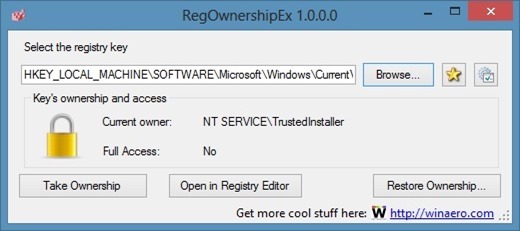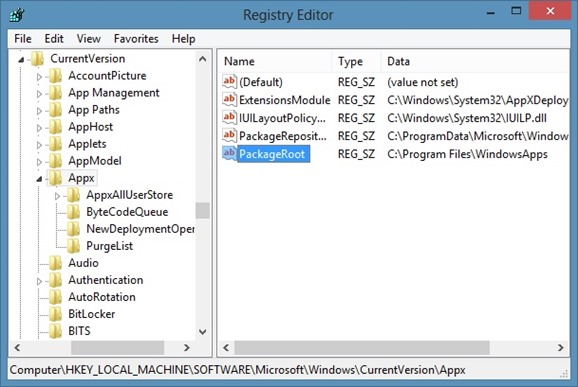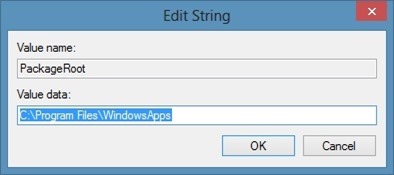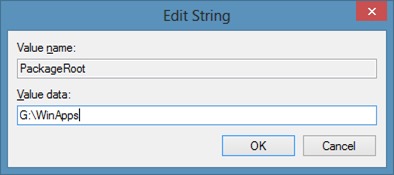Если у вас есть планшет или ноутбук с Windows 8 и вам не хватает места для хранения данных, вы можете использовать слот для карт памяти microSD на планшете/ноутбуке, чтобы добавить карту памяти microSD, а затем настроить Windows для установки современных приложений (Metro) на него. это.
Хотя большинство настольных программ предлагают возможность выбора установочного диска во время установки продукта или можно переместить все установленные программы на другой диск , современные приложения (также известные как приложения Metro), которые вы устанавливаете из Магазина Windows, не не позволяет вам выбрать произвольное местоположение для установки и установить его в папку WindowsApps, расположенную в разделе Program Files.
Поскольку Windows 8 не позволяет выбирать собственное место установки для современных приложений, нам необходимо вручную отредактировать реестр и установить карту памяти в качестве места установки по умолчанию для приложений Магазина Windows.
Как упоминалось ранее, Windows 8 создает папку с именем WindowsApps в каталоге Program Files, расположенном в корне установочного диска Windows, и по умолчанию устанавливает все современные приложения в эту папку.
Установка приложений на SD-карту в Windows 8/8.1
Выполните приведенные ниже инструкции, чтобы установить SD-карту в качестве места установки по умолчанию для приложений Магазина в Windows 8.
ПРИМЕЧАНИЕ. Мы рекомендуем вам создать точку восстановления системы вручную перед изменением настроек системы по умолчанию.
Шаг 1. Добавьте карту памяти microSD в планшет или ноутбук (инструкции см. в руководстве пользователя планшета) и создайте резервную копию всего содержимого SD-карты в безопасном месте. Обратите внимание, что некоторые планшеты, включая Microsoft Surface, могут не поддерживать карты памяти емкостью более 64 ГБ.
Шаг 2. Прежде чем редактировать реестр с целью изменения места установки, нам необходимо сначала убедиться, что карта памяти SD отформатирована в файловой системе NTFS. Для этого щелкните правой кнопкой мыши по SD-карте в разделе «Мой компьютер» (Компьютер) и выберите Свойства.
Если файловая система FAT или FAT32, еще раз щелкните SD-карту правой кнопкой мыши, нажмите «Форматировать», выберите NTFS в качестве файловой системы, а затем нажмите кнопку «Пуск», чтобы начать форматирование карты памяти.
Обратите внимание, что форматирование приведет к удалению всех данных на SD-карте. Обязательно сделайте резервную копию данных перед форматированием карты памяти. Если карта памяти уже находится в файловой системе NTFS, форматировать ее не нужно.
Шаг 3. Чтобы иметь возможность изменить место установки приложений, нам нужно стать владельцем ключа реестра, который мы собираемся редактировать с помощью встроенного инструмента редактора реестра. Если вы попытаетесь отредактировать указанный ниже раздел реестра без права собственности, вы увидите ошибку «Невозможно изменить PackageRoot: ошибка при записи нового содержимого значения».
Хотя можно стать владельцем реестра и без использования сторонних инструментов, мы собираемся использовать бесплатный инструмент под названием RegOwnershipEx, чтобы упростить процедуру.
Загрузите zip-файл RegOwnershipEx, извлеките содержимое в папку, чтобы увидеть две папки с именами Windows 7 и Windows 8. Откройте папку Windows 8, а затем дважды щелкните папку x86 или x64 в зависимости от версии Windows 8. который вы используете, а затем дважды щелкните файл RegOwnershipEx.exe, чтобы запустить его.
Шаг 4. После запуска программы введите следующий ключ реестра в поле Выберите ключ реестра, нажмите кнопку Вступить во владение и затем нажмите кнопку Открыть в редакторе реестра, чтобы открыть необходимый ключ в редакторе реестра Windows.
HKEY_LOCAL_MACHINE\SOFTWARE\Microsoft\Windows\CurrentVersion\Appx
Шаг 5. С правой стороны дважды щелкните PackageRoot и измените данные значения по умолчанию на местоположение вашей карты памяти SD. Например, если буква диска вашей SD-карты — «G», введите G:\ в поле значения, а затем нажмите кнопку «ОК», чтобы установить SD-карту в качестве местоположения по умолчанию для приложений.
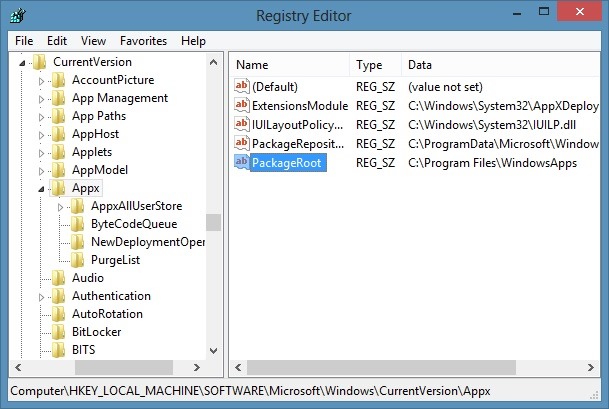
Мы предлагаем вам создать новую папку в корне вашей SD-карты и ввести путь к этой папке, чтобы вы могли использовать SD-карту и для хранения других файлов. То есть создайте папку с именем WinApps на SD-карте, введите G:\WinApps (замените «G» буквой диска SD-карты) в качестве местоположения в поле данных значения.
Вот и все! Закройте программы «Редактор реестра» и «RegOwnershipEx», а затем перезагрузите компьютер. Отныне каждый раз, когда вы устанавливаете новое приложение из Магазина, Windows 8 будет устанавливать его на вашу SD-карту.
Обратите внимание, что все ранее установленные приложения находятся в исходном месте и продолжат работать без проблем.
Если вы используете Windows 10, ознакомьтесь с пошаговыми инструкциями по перемещению приложений на SD-карту в руководстве по Windows 10.