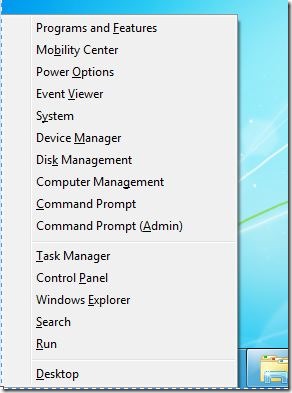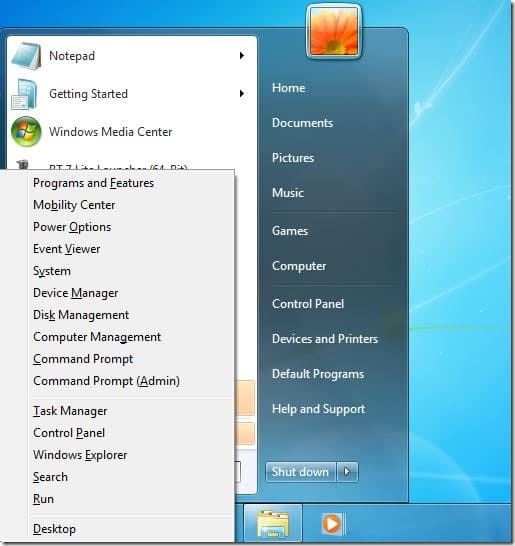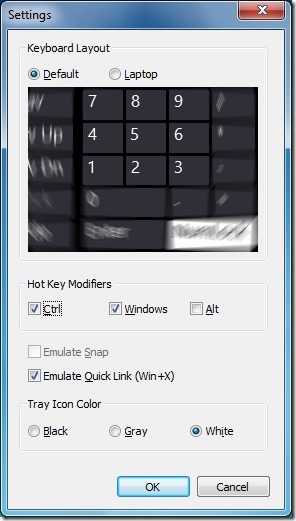Меню быстрого доступа, или широко известное как меню Win+X, является одной из менее известных функций Windows 8. Меню Win+X скрыто по умолчанию, и нужно либо одновременно нажать клавиши Windows + X, либо нажать правую кнопку. нажмите кнопку предварительного просмотра Стартовый экран , которая появляется при перемещении курсора мыши в левый нижний угол экрана, чтобы увидеть скрытое меню Win+X.
При настройках по умолчанию меню Win+X позволяет быстро получить доступ к различным системным инструментам без необходимости переключаться на начальный экран. С помощью меню Win+X вы можете легко получить доступ к программам и функциям, Центру мобильности, параметрам электропитания, просмотру событий, системе, диспетчеру устройств, управлению дисками, управлению компьютером, командной строке, Командная строка с правами администратора , диспетчеру задач, панели управления., Проводник, Поиск и Выполнить. Можно даже улучшить это меню, добавив новые параметры с помощью бесплатного инструмента под названием Win+X Menu Editor.
Также можно добавить параметры «Выключение», «Гибернация» и «Перезагрузка» в меню Win+X для быстрого выключения или перевода вашего компьютера в спящий режим. Основная цель этого меню — предоставить вам быстрый доступ к различным инструментам администрирования, поскольку меню «Пуск» отсутствует в Windows 8.
Пользователи Windows 7 и Vista, которые по каким-то причинам не обновились до Windows 8, возможно, захотят получить новое меню Win+X и в своих текущих операционных системах. Если вы используете Vista или Windows 7 и хотите включить ту же функцию, вы будете рады узнать, что теперь можно добавить значки Win+X в Windows 7 и Vista, установив небольшой инструмент под названием Snap Plus.
Snap Plus — бесплатная утилита, предназначенная для улучшения функциональности Snap, а также добавления удобного меню Win+X в Windows 7. После установки Snap Plus на ваш компьютер вы можете открыть Win+ Откройте меню X, одновременно нажав клавиши Windows и X. Как и в меню в Windows 8, все перечисленные программы можно запускать в меню Win+X с помощью сочетаний клавиш. Например, вы можете запустить командную строку, нажав клавиши Win + X, а затем нажав клавишу C.
Кроме того, вы также можете использовать этот инструмент для улучшения функции привязки в Windows 7. Когда Snap Plus запущен, с настройками по умолчанию, вам нужно удерживать нажатыми клавиши Windows и Control, а затем нажимать цифровые клавиши на цифровой клавиатуре для позиционирования. текущее окно в любой угол рабочего стола. Например, вы можете нажать Windows + Control + 9, чтобы переместить текущее активное окно в правый верхний угол экрана, или Windows + Control + 3 в правый нижний угол экрана.
Вы можете изменить настройки по умолчанию, открыв настройки Snap Plus. Для этого щелкните правой кнопкой мыши значок Snap Plus в области уведомлений на панели задач и выберите «Настройки».
Аналогично, после открытия меню Win + X вы можете нажать клавишу «F», чтобы открыть «Программы и компоненты», клавишу «T», чтобы открыть диспетчер задач, клавишу «A», чтобы запустить командную строку от имени администратора, клавишу «M», чтобы открыть откройте Диспетчер устройств, клавишу «O», чтобы открыть параметры электропитания, и клавишу P, чтобы открыть панель управления.
Обратите внимание, что вы не можете получить доступ к меню Win+X, щелкнув правой кнопкой мыши в левом нижнем углу экрана.
Загрузить Snap Plus