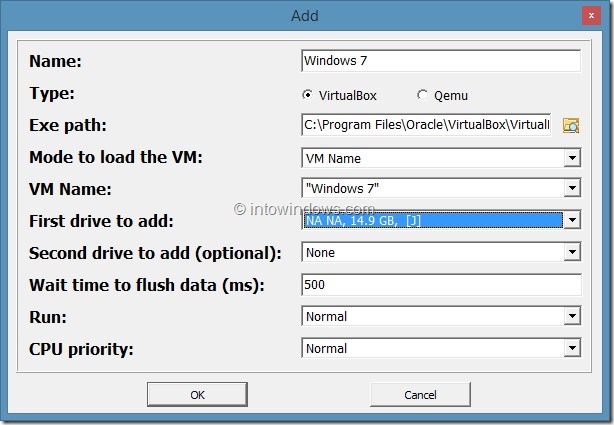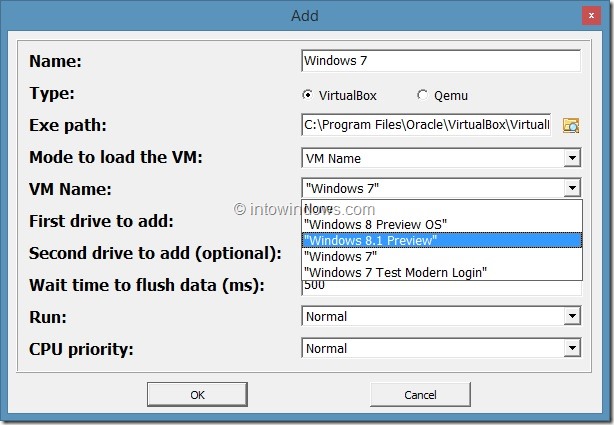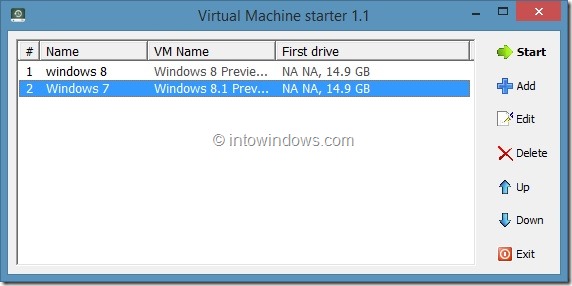VMware Player и ВиртуалБокс — два популярных бесплатных программного обеспечения для виртуализации для операционной системы Windows. Несмотря на то, что у обоих есть свои плюсы и минусы, VirtualBox, вероятно, является самым популярным, поскольку это программное обеспечение с открытым исходным кодом и предлагает больше возможностей.
Многие из нас используют VirtualBox для тестирования предварительных версий Windows и других операционных систем. Давние пользователи VirtualBox, вероятно, знают, что VirtualBox не поддерживает загрузку с USB из коробки, и для этого необходимо установить Windows с CD/DVD или файла образа ISO .
Хотя большинство пользователей предпочитают устанавливать Windows из ISO-файла, если вы подготовили загрузочный USB-накопитель Windows и хотите установить его на виртуальную машину VirtualBox, у вас очень ограниченные возможности. Вам необходимо либо создать ISO-файл с загрузочного USB , либо создать загрузочный DVD, используя установочные файлы на USB-накопителе, а затем установить Windows в VirtualBox, используя этот загрузочный DVD.
Около года назад мы впервые рассмотрели как загрузиться с USB в VirtualBox — обходной путь установки Windows в VirtualBox с загрузочного USB-накопителя. Хотя руководство по загрузке с USB в VirtualBox отлично работает с текущей версией Windows и последней версией VirtualBox, на этот раз у нас есть лучшее и простое решение, позволяющее добавить поддержку загрузки с USB в VirtualBox.
Virtual Machine Starter — бесплатная утилита, предназначенная для загрузки виртуальной машины в VirtualBox с загрузочного USB-накопителя. Хотя Virtual Machine Starter не интегрируется в VirtualBox, и вы не увидите никаких настроек Virtual Machine Starter в настройках VirtualBox, он предлагает простой способ настроить виртуальную машину для загрузки с USB.
После установки VirtualBox и создания виртуальной машины загрузите Virtual Machine Starter по ссылке, указанной в конце этой статьи, и установите его.
После установки запустите Virtual Machine Starter от имени администратора (щелкните правой кнопкой мыши и выберите «Запуск от имени администратора»), нажмите кнопку «Добавить», введите имя вашей виртуальной машины, убедитесь, что путь к исполняемому файлу VirtualBox правильный, разверните имя виртуальной машины. раскрывающееся меню, чтобы выбрать виртуальную машину, которую вы хотите загрузить с USB, и разверните раскрывающееся меню под названием «Первый диск», чтобы выбрать загрузочный USB-накопитель. Нажмите кнопку «ОК».
Теперь в Virtual Machine Starter выберите вновь добавленную виртуальную машину и нажмите кнопку «Пуск», чтобы запустить VirtualBox, а также загрузиться с выбранного загрузочного USB-накопителя.
А если выбранная виртуальная машина VirtualBox не загружается с USB, мы предлагаем вам просмотреть наше руководство как проверить загрузочную флешку , чтобы убедиться, что USB действительно загрузочный. Как вы можете видеть на рисунке выше, Virtual Machine Starter также позволяет вам установить приоритет ЦП для виртуальной машины.