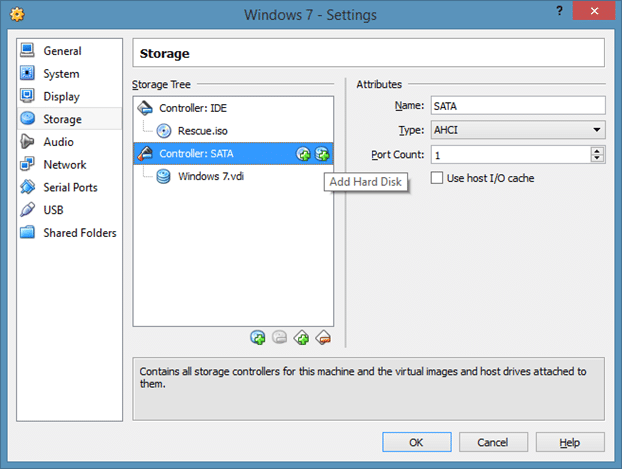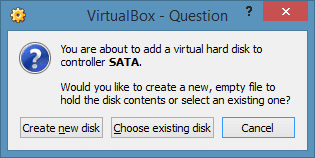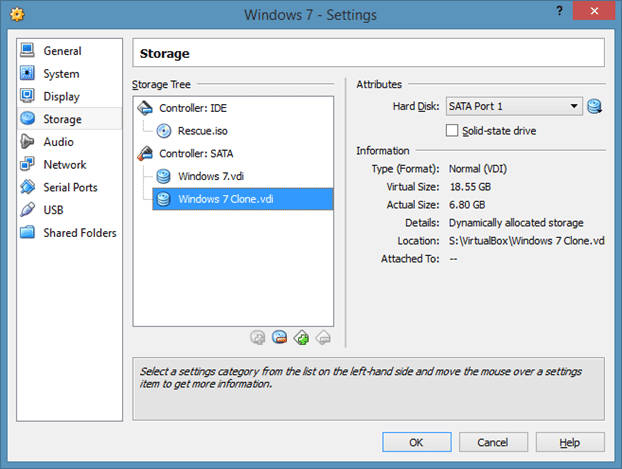Давние пользователи VirtualBox знают, что VirtualBox не поддерживает изменение размера виртуального жесткого диска через свои настройки. В одной из наших предыдущих публикаций мы обсуждали как увеличить размер диска VirtualBox в Windows с помощью командной строки. Этот метод полезен, если на вашем виртуальном жестком диске недостаточно места.
При попытке изменить размер диска VirtualBox через командную строку вы можете получить сообщение «Операция изменения размера жесткого диска для этого формата еще не реализована!» ошибка. Оказывается, ошибка появляется, если установленная версия VirtualBox не поддерживает функцию изменения размера (версия 4.0 и выше поддерживают эту функцию) или если размер диска VirtualBox фиксирован (виртуальный жесткий диск фиксированного размера).
Если вы получаете сообщение об ошибке «Операция изменения размера жесткого диска для этого формата еще не реализована!»» в последней версии VirtualBox или если ошибка появляется даже после обновления до новейшей версии, вы можете следовать приведенным ниже инструкциям, чтобы быстро увеличить размер диска VirtualBox с помощью командной строки.
Руководство поможет вам создать клон существующего виртуального жесткого диска с помощью командной строки, увеличить размер клонированного диска, а затем подключить вновь созданный виртуальный жесткий диск к вашей виртуальной машине. Когда вы клонируете виртуальный жесткий диск с помощью инструмента командной строки, он создает динамически выделяемый виртуальный жесткий диск, то есть вы можете легко увеличить размер виртуального жесткого диска без каких-либо ошибок.
Шаг 1.Определите точное местоположение виртуального жесткого диска VirtualBox и убедитесь, что на диске, на котором расположен виртуальный жесткий диск VirtualBox, достаточно свободного места для создания клона диска.
Например, если текущий размер виртуального жесткого диска, расположенного на диске «D», составляет 20 ГБ, и вы хотите расширить его до 30 ГБ, то у вас должно быть как минимум 30 ГБ свободного места (20 ГБ для создания клона). диск и еще 10 ГБ, чтобы увеличить размер до 30 ГБ) на диске «D».
Шаг 2.Откройте командную строку. Для этого вы можете ввести CMDв поле поиска меню «Пуск» или на начальном экране и нажать клавишу Enter (вам не нужно открывать приглашение с повышенными правами). Командную строку также можно запустить, набрав CMD в диалоговом окне «Выполнить» (используйте логотип Windows + R, чтобы открыть диалоговое окно «Выполнить») и нажав клавишу Enter.
Шаг 3.В командной строке введите следующую команду и нажмите клавишу Enter:
cd C:\Program Files\Oracle\VirtualBox
В приведенной выше команде замените «C» на букву вашего диска Windows.
Шаг 4.Введите следующую команду и нажмите клавишу Enter, чтобы создать клон существующего виртуального жесткого диска:
vboxmanage clonehd «PathAndName.vdi» «PathAndNameofNewDrive.vdi»
Например, если старый диск под названием Windows 7.vdi находится в S:\VirtualBox и вы хотите создать клон диска в том же месте, вам необходимо ввести следующую команду:
vboxmanage clonehd «S:\VirtualBox\Windows 7.vdi» «S:\VirtualBox\Windows 7 Clone.vdi»
Шаг 5:Теперь, когда вы создали динамически выделяемый виртуальный жесткий диск, введите следующую команду, чтобы увеличить его текущий размер без каких-либо ошибок:
vboxmanagemodifyhd –resize sizeinmbs «pathandname»
(Обратите внимание, что перед изменением размера ставится два дефиса)
Например, если вновь созданный файл Windows 7 Clone.vdi находится в папке S:\VirtualBox, и вы хотите увеличить его размер до ~19 ГБ, вам необходимо ввести следующую команду:
vboxmanagemodifyhd –resize 19000 «S:\VirtualBox\Windows 7 Clone.vdi»
После увеличения размера виртуального жесткого диска вам необходимо будет извлечь старый диск и подключить новый, выполнив следующие два шага.
Шаг 6:Запустите VirtualBox. Выберите виртуальную машину, нажмите Настройки, переключитесь на вкладку Хранилище, выберите Контроллер: SATA/IDE(см. рисунок), нажмите плюс(опция «Добавить жесткий диск»), нажмите кнопку Выбрать существующий диск, чтобы перейти к новому жесткому диску, и нажмите кнопку Открыть, чтобы добавить диск.
Шаг 7:Наконец, нажмите на старый диск, нажмите Удалить вложение, чтобы удалить виртуальный жесткий диск. Запустите свою виртуальную машину, прежде чем окончательно удалить старый виртуальный жесткий диск, просто чтобы убедиться, что все работает нормально. Удачи!
Руководство
Как поделиться папками между VirtualBox и хост-компьютером Windows также может вас заинтересовать.