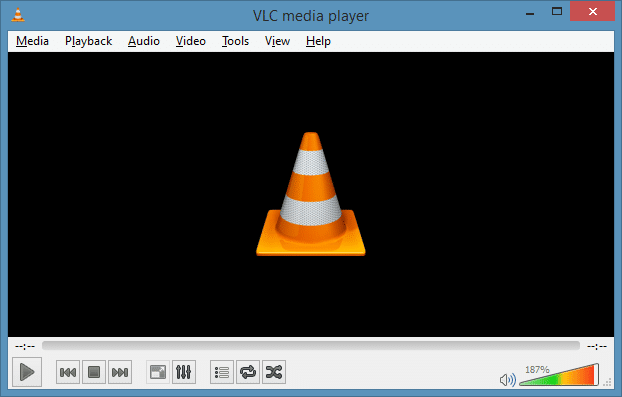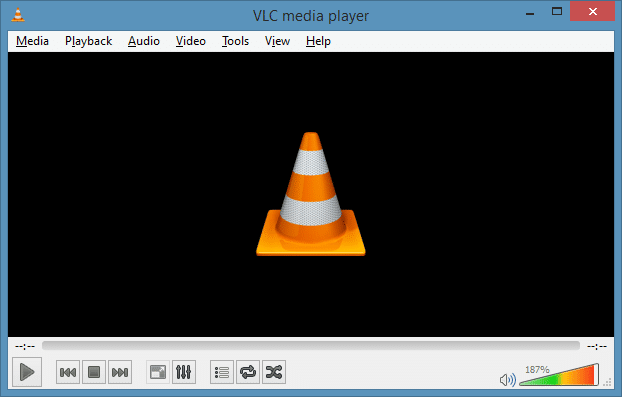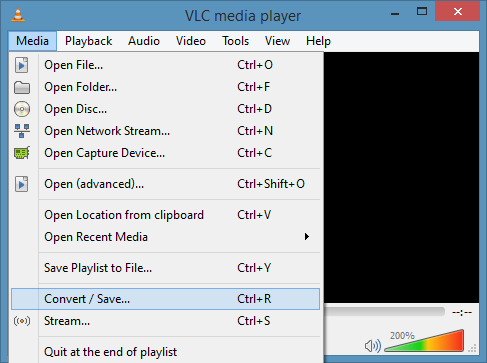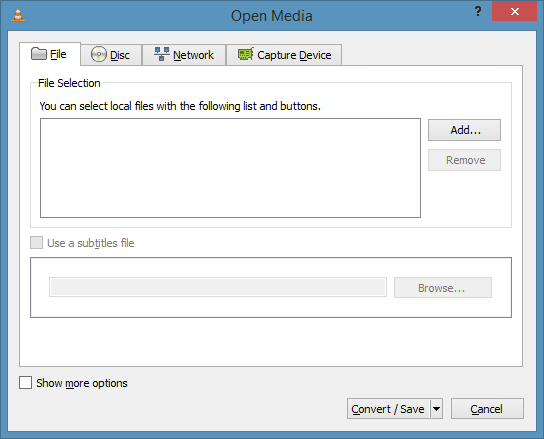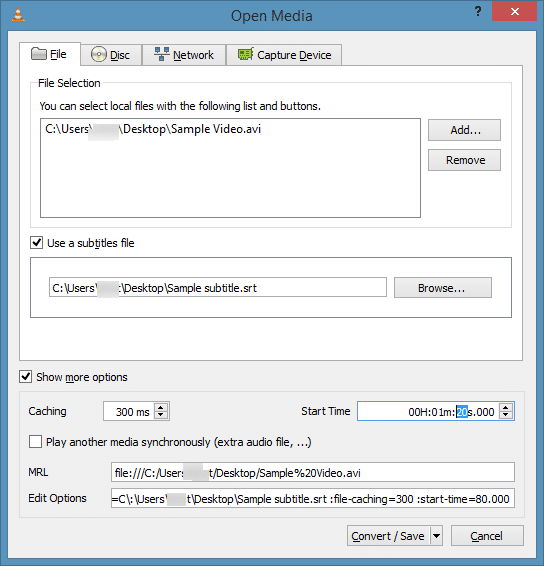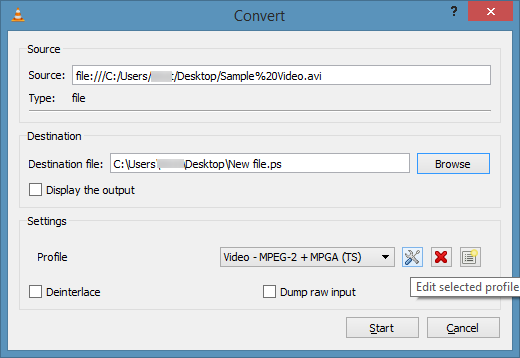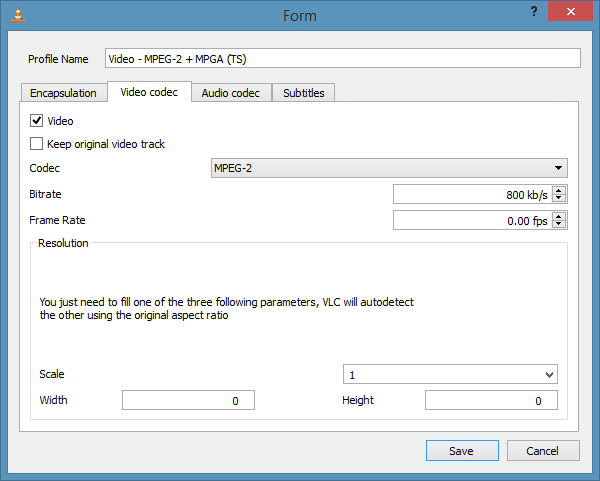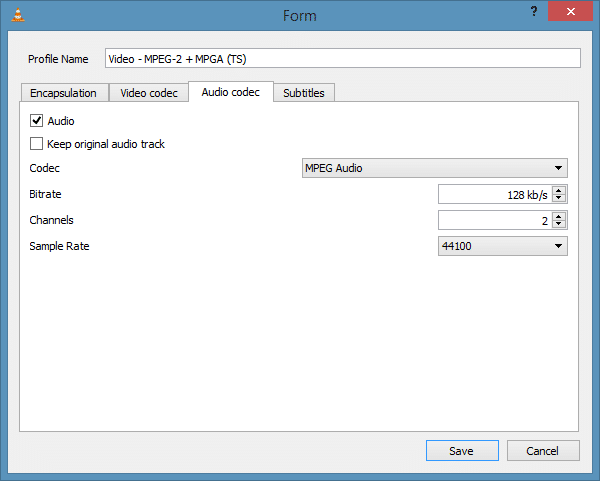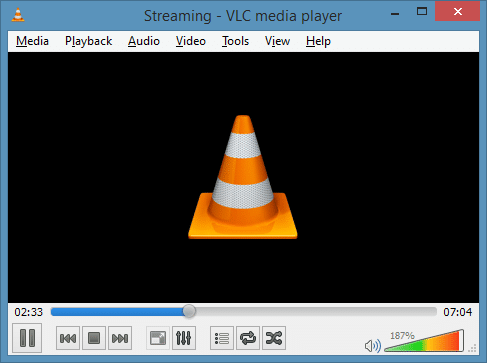Медиаплеер VLC, вероятно, лучший видеоплеер для Windows или, по крайней мере, один из лучших. Простой пользовательский интерфейс VLC, большое количество функций, поддержка практически всех видеоформатов и высокая производительность делают его лучшим видеоплеером.
Большинство пользователей Windows используют VLC для просмотра видео и не знают обо всех дополнительных функциях, которые он предлагает.
Для тех, кто использовал проигрыватель VLC только для просмотра видеофайлов, вы можете использовать VLC для преобразования видеофайлов из одного формата в другой, потоковой передачи видеофайлов, захвата рабочего стола или захвата телепередач, а также просмотра онлайн-видео в пределах плеер без необходимости запуска веб-браузера.
Вы можете спросить, зачем использовать VLC, если существует множество мощных бесплатных инструментов для конвертации видеофайлов. Конечно, программное обеспечение, специально разработанное для конвертации видеофайлов, будет иметь больше возможностей и поддерживать больше форматов. Но если вы не хотите устанавливать дополнительное программное обеспечение для преобразования небольшого видеофайла или хотите быстро конвертировать видеофайл в MP3, вы можете использовать инструмент конвертера, присутствующий во всех последних версиях VLC.
Следуйте инструкциям ниже, чтобы преобразовать видеофайл в Windows с помощью медиаплеера VLC:
Шаг 1.Запустите медиаплеер VLC.
Шаг 2:Откройте меню Медиа, а затем выберите параметр Преобразовать/Сохранить, чтобы открыть диалоговое окно «Открыть медиа». Альтернативно, когда VLC запущен, вы можете использовать горячую клавишу Ctrl + R для запуска диалогового окна «Открыть медиа».
Шаг 3:Здесь, на вкладке Файл, нажмите кнопку Добавить, чтобы перейти к видеофайлу, который вы хотите конвертировать. Найдите видеофайл, выберите его и нажмите кнопку Открыть.
Шаг 4.Затем установите флажок Использовать файл субтитров, если вы хотите добавить файл субтитров к выбранному видео. Вы можете пропустить этот шаг, если не хотите добавлять субтитры.
Шаг 5:Следующим шагом будет установка флажка под названием Показать дополнительные параметры, чтобы увидеть параметры изменения времени начала видеофайла (полезно, если вы хотите всегда запускать видеофайл). выбранный видеофайл в определенную временную метку) и MRL (локатор медиа-ресурсов).
Шаг 6:Наконец, нажмите кнопку Конвертировать/Сохранить, чтобы выбрать папку назначения, и выберите новый формат видеофайла. Здесь вы можете выбрать готовый профиль, отредактировать существующий профиль или создать новый профиль, выбрав новый видео- и аудиокодек.
Нажмите значок настроекрядом с файлом, чтобы выбрать видеокодек, аудиокодек, битрейт, разрешение и частоту кадров. А если вы хотите создать новый профиль со своими настройками, нажмите кнопку «Создать новый профиль» (см. рисунок), чтобы просмотреть все параметры.
Шаг 7:Наконец, нажмите кнопку Пуск, чтобы начать преобразование видеофайла. В зависимости от размера видеофайла, выбранного формата и оборудования вашего ПК процесс может занять от нескольких минут до нескольких часов.
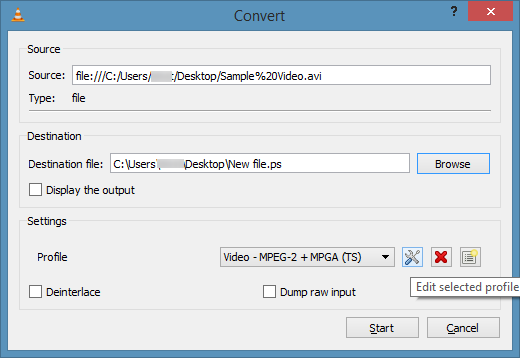
После этого перейдите к папке назначения, указанной на шаге 6, щелкните правой кнопкой мыши видеофайл, выберите «Открыть с помощью», а затем выберите «Медиаплеер VLC», чтобы начать воспроизведение видеофайла. Удачи!