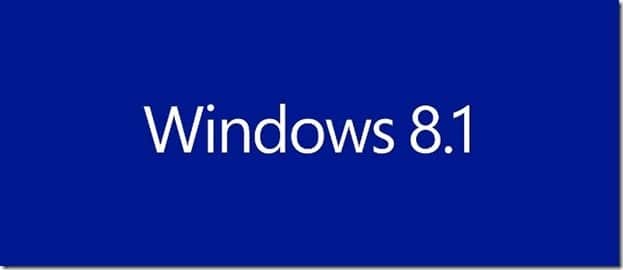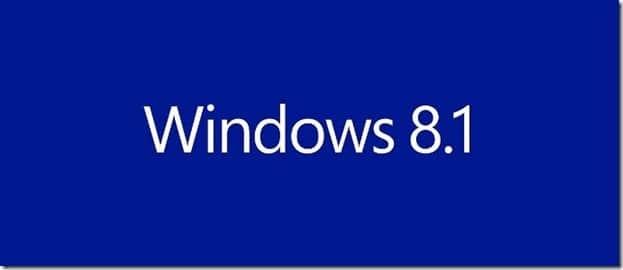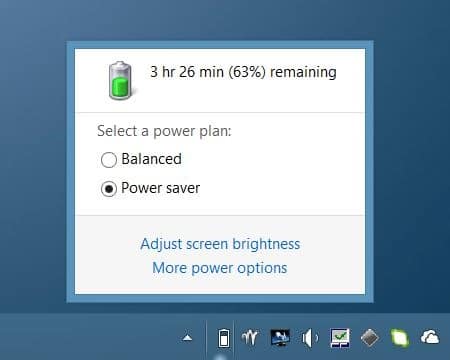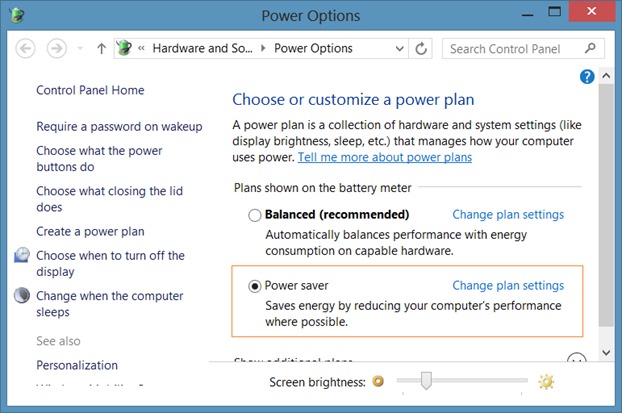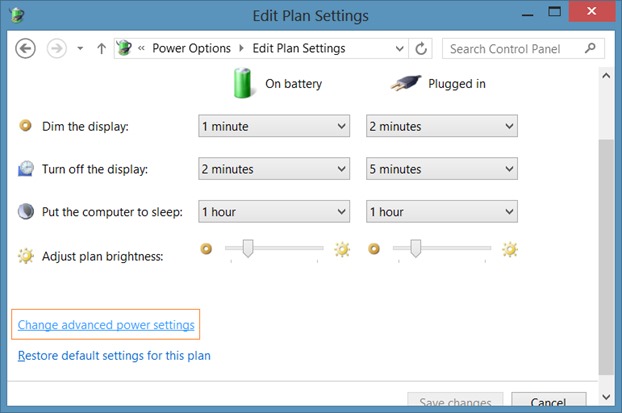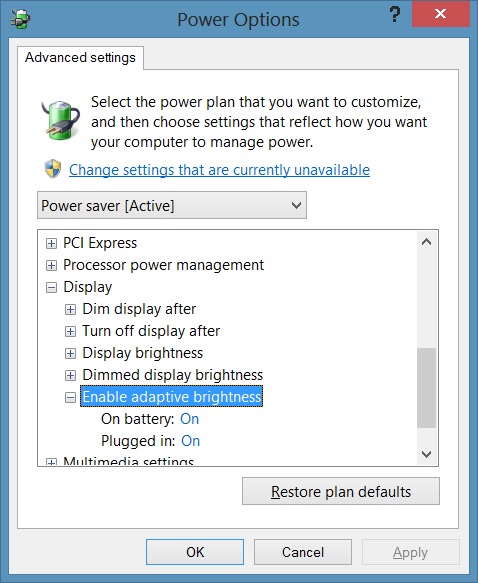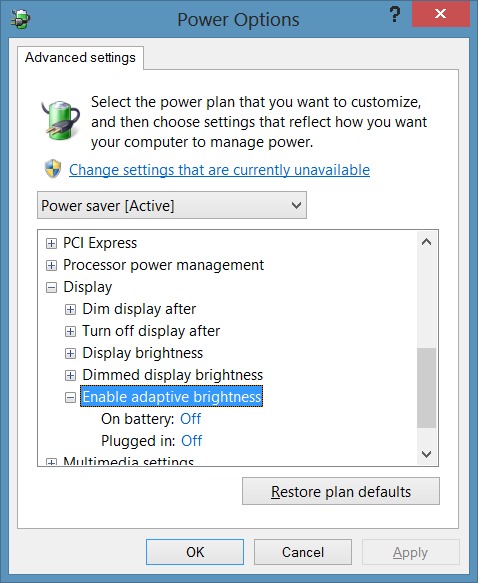Автоматическая яркость или адаптивная яркость — это одна из функций, появившихся в Windows 8 и автоматически настроить яркость экрана в реальном времени на компьютерах, оснащенных датчиком внешней освещенности. Проще говоря, эта функция автоматически обновляет яркость дисплея при изменении окружающего освещения.
Хотя это отличная функция для пользователей, которые предпочитают автоматически обновлять яркость дисплея, у нее есть и свои недостатки. Одним из самых больших неудобств этой функции является то, что вы не можете видеть экран в условиях низкой освещенности. Фактически, если вы включите компьютер ночью или в темной комнате, вы не сможете просмотреть содержимое на экране.
Когда вы переносите ноутбук в место с низкой освещенностью, вы не видите содержимое на экране. Несмотря на то, что вы можете быстро увеличить яркость с помощью горячих клавиш на клавиатуре, Windows автоматически обновит ее через несколько секунд.
Другая проблема заключается в том, что Windows будет продолжать изменять яркость экрана в соответствии с окружающим освещением. Иногда это может расстраивать. К счастью, есть возможность отключить эту функцию в Windows 8, а также в Windows 8.1 без необходимости установки сторонних инструментов настройки.
Вариант отключения автоматической или адаптивной яркости не отображается в настройках дисплея и спрятан глубоко под параметрами питания. Поэтому выполните следующие действия, чтобы отключить функцию автоматической яркости в Windows 8 и Windows 8.1.
Шаг 1.Нажмите батарея значок на панели задач панели задач, а затем нажмите Настроить яркость экранавозможность открыть окно параметров электропитания. Если вы не видите значок батареи на панели задач, вы можете открыть окно «Электропитание», открыв Панель управления, нажав «Оборудование и звук», а затем «Электропитание».
Шаг 2.Здесь, рядом с текущим активным планом электропитания, вы увидите опцию Изменить настройки плана. Нажмите «Изменить настройки плана» рядом с текущим планом электропитания, чтобы открыть окно «Изменить настройки плана».
Важно! Обратите внимание, что при этом автоматическая яркость будет отключена только для вашего текущего активного плана электропитания. Вам необходимо выполнить эти шаги еще раз, чтобы отключить автоматическую яркость и для другого плана электропитания. Если у вас более двух планов электропитания, повторите процедуру еще раз для всех планов электропитания.
Шаг 3.Нажмите Изменить дополнительные настройки питания. Откроется диалоговое окно «Параметры электропитания».
Шаг 4.Разверните Экран, а затем разверните Включить адаптивную яркость. Измените его на «Выкл.» для параметров «От сети» и «От батареи». Нажмите кнопку «Применить». Вот и все!
Как мы упоминали ранее, это отключит адаптивную или автоматическую яркость только для выбранного плана электропитания. Повторите все шаги и выберите другой план электропитания на шаге 2, чтобы отключить эту функцию и для этого плана электропитания.
Если вы используете Windows 10, см. как отключить автоматическую яркость экрана в Windows 10 .