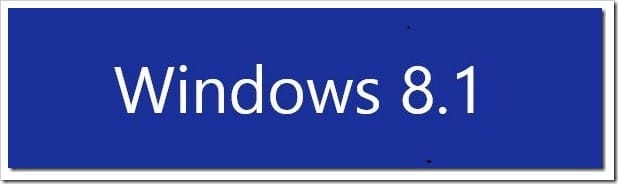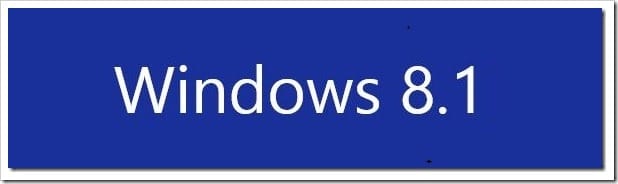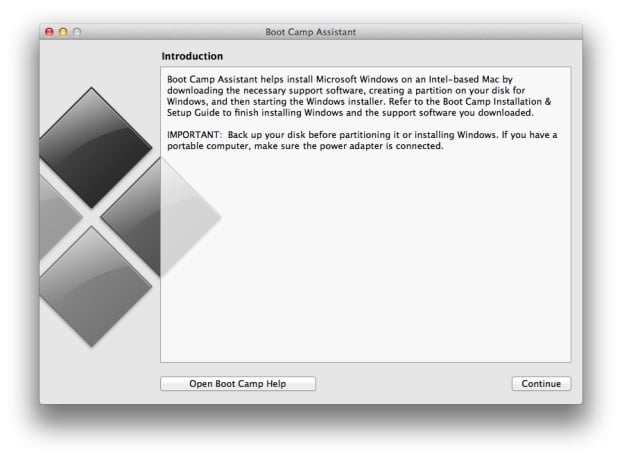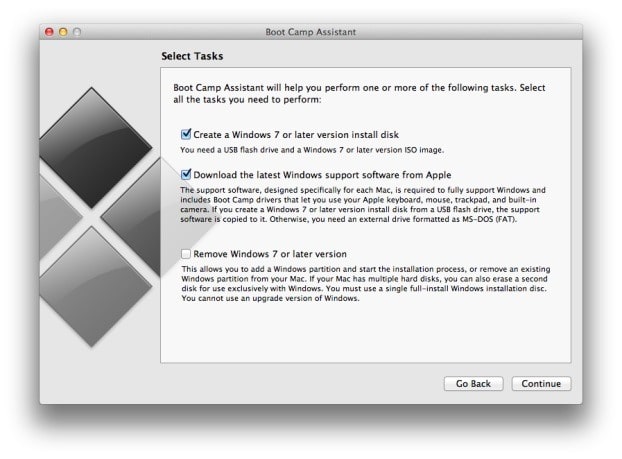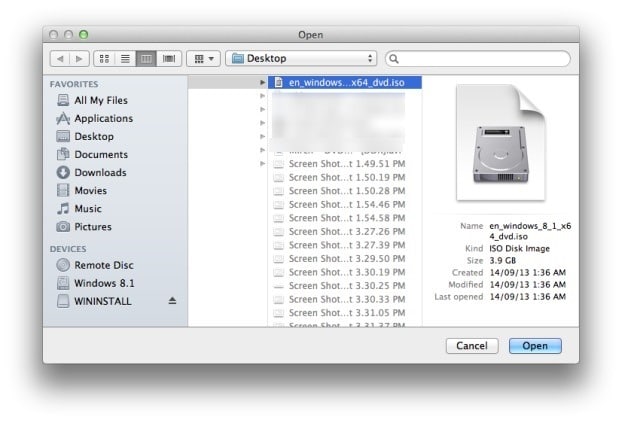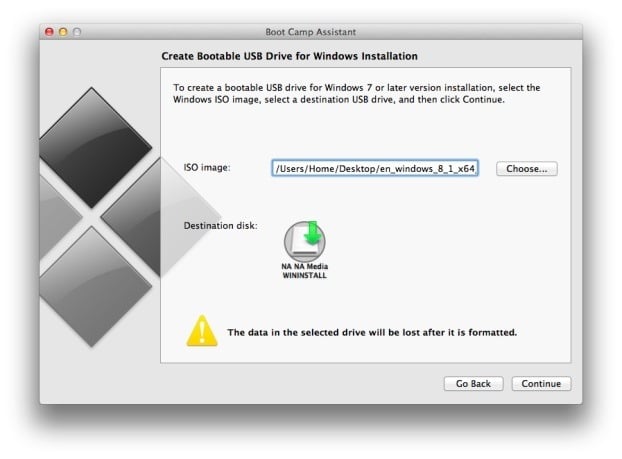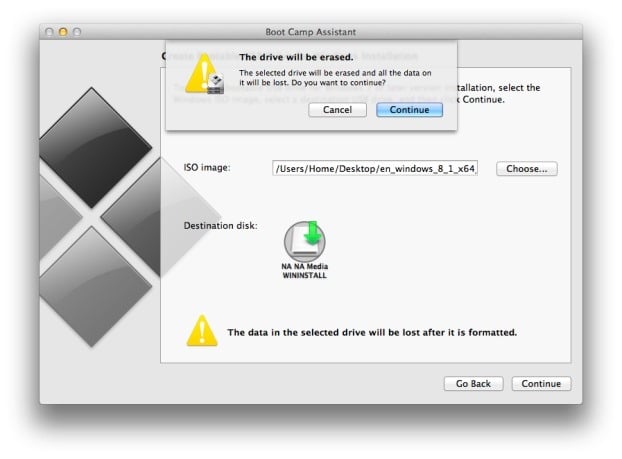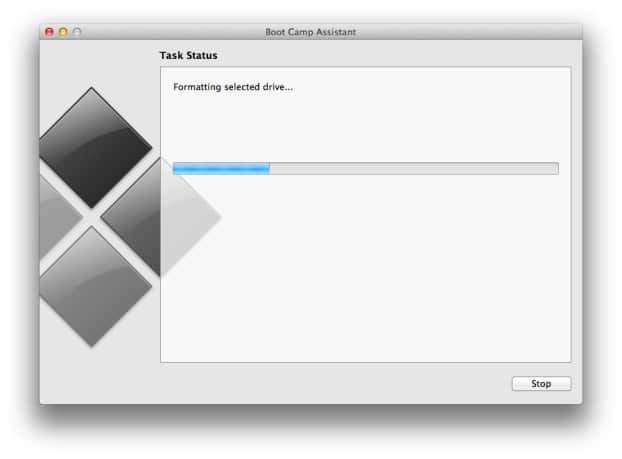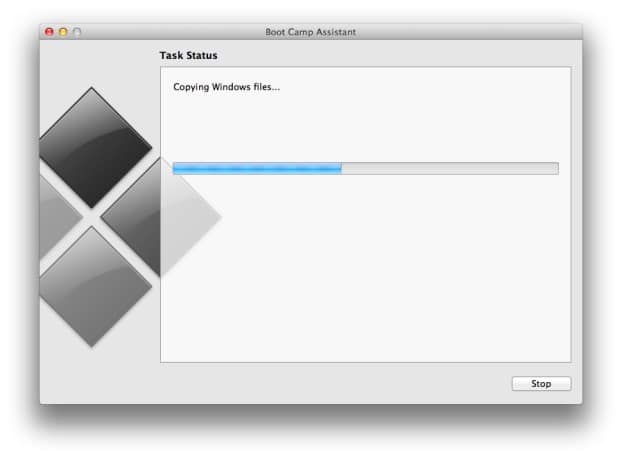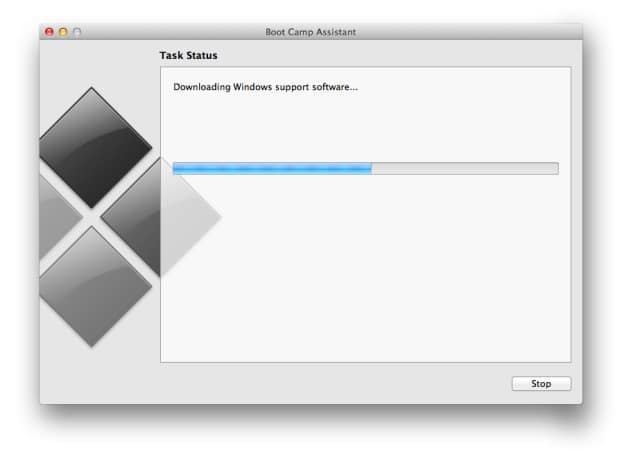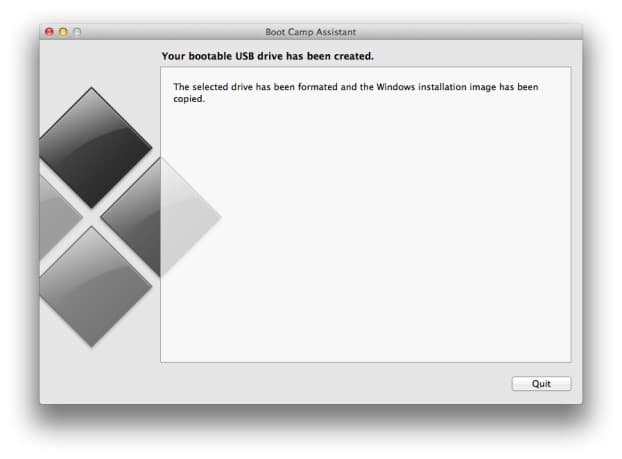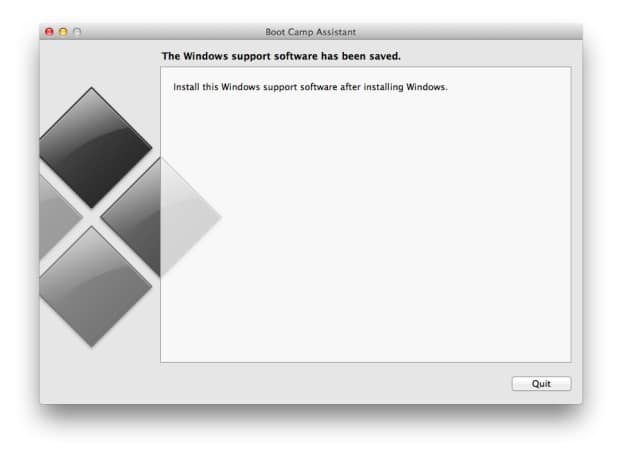Если ваша установка Windows повреждена и у вас нет загрузочного USB-накопителя или DVD-диска для чистой установки Windows 8.1, вы можете использовать компьютер Mac для создания загрузочного USB-накопителя Windows 8.1 без необходимость установки сторонних утилит. Можно использовать встроенное программное обеспечение Ассистент учебного лагеря , поставляемое со всеми последними версиями Mac OS X, для подготовки загрузочного USB-накопителя Windows 8.1, а затем выполнить новую установку установка Windows на ваш Mac или ПК.
Этот метод полезен, особенно если ваш компьютер не загружается и у вас на компьютере или внешнем жестком диске нет DVD, а есть файл ISO. Если файл ISO находится на жестком диске вашего ПК, вы можете использовать такие инструменты, как Повторить резервное копирование и восстановление , или у вас есть загрузочный носитель Windows 7/8, вы можете использовать более простой способ 15.
ПРИМЕЧАНИЕ. У вас должен быть Ключ продукта Windows 8.1 . Если вы приобрели Windows 8.1 в Microsoft Store, найдите в своем почтовом ящике письмо из Microsoft Store, содержащее ключ продукта Windows 8.1. А если вы не можете вспомнить или найти ключ Windows 8.1, следуйте нашим пошаговым инструкциям как легко восстановить ключ продукта Windows 7/8/8.1 с незагружающегося компьютера .
Шаг 1. Включите свой Mac, откройте панель запуска, нажмите «Другое», а затем нажмите «Ассистент Boot Camp», чтобы запустить его. Ассистент Boot Camp также можно запустить, введя Boot Camp в поиске Spotlight и нажав клавишу Enter.
Шаг 2. После запуска программы Boot Camp Assistant нажмите кнопку Продолжить.
Шаг 3. Здесь установите флажок Создать установочный диск Windows 7 или более поздней версии. Если опция «Удалить Windows 7 или более позднюю версию» уже отмечена, снимите ее.
А если вы готовите этот загрузочный USB-накопитель Windows 8.1 для установки Windows 8.1 на Mac, вам необходимо отметить опцию «Загрузить последнюю версию программного обеспечения поддержки Windows от Apple», поскольку она включает в себя все необходимые драйверы.
Нажмите кнопку Продолжить, чтобы перейти к следующему шагу.
Шаг 4. Нажмите кнопку Выбрать, чтобы перейти к файлу ISO-образа Windows 8.1. Выберите файл ISO и нажмите кнопку «Открыть».
Если на этом экране к вашему Mac подключено более одного USB-накопителя, вам необходимо выбрать правильный USB-накопитель, который вы хотите использовать для этой работы. Обязательно выберите правильный, так как в процессе диск будет отформатирован.
Нажмите кнопку Продолжить.
Шаг 5. Вы увидите диалоговое окно с предупреждением Диск будет удален. Нажмите кнопку Продолжить, чтобы отформатировать диск и начать перенос содержимого файла ISO на USB-накопитель. Если на шаге 3 вы выбрали вариант «Загрузить последнюю версию программного обеспечения поддержки Windows от Apple», Boot Camp Assistant автоматически подключится к серверам Apple и загрузит необходимые драйверы поддержки.
Шаг 6. Как только Boot Camp завершит свою работу, вы увидите сообщение «Выбранный диск отформатирован, а установочный образ Windows скопирован». Вы можете подключить этот загрузочный USB-накопитель Windows 8.1 к ПК или Mac, чтобы начать установку Windows 8.1.
Если на шаге 3 вы выбрали загрузку программного обеспечения поддержки от Apple, вы увидите следующий экран.
Вот и все!
Как создать загрузочный USB-накопитель macOS Sierra из Windows руководство также может вас заинтересовать.