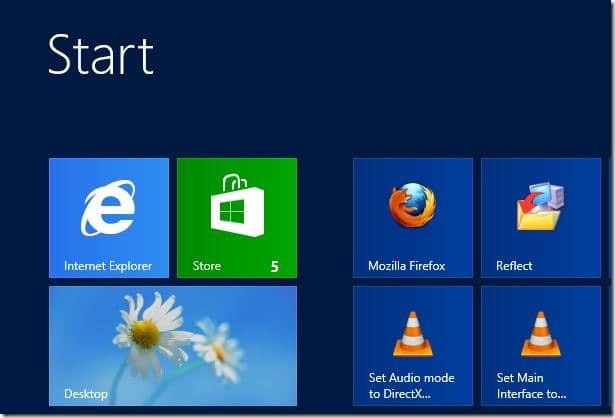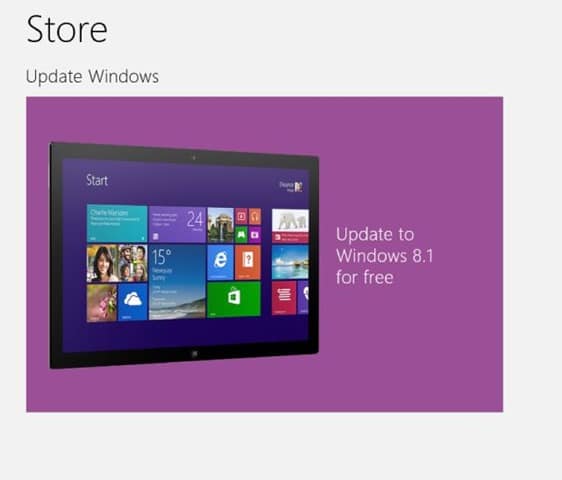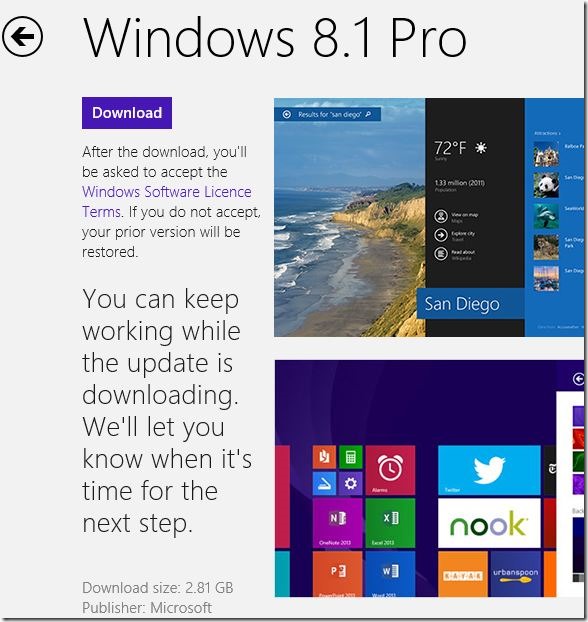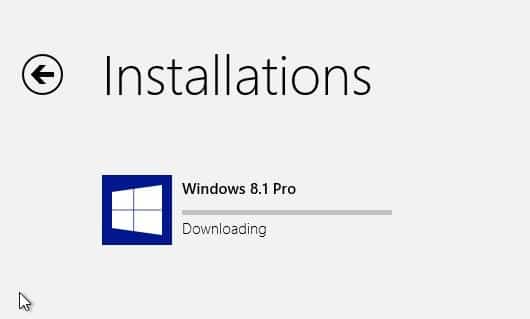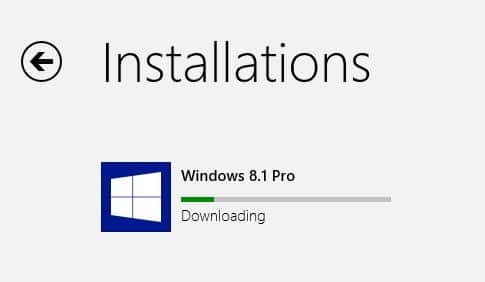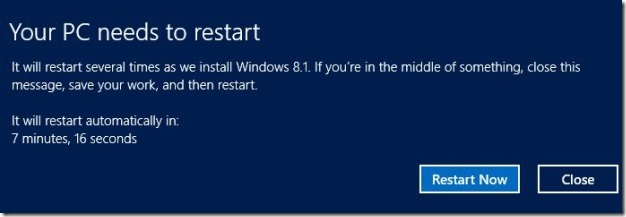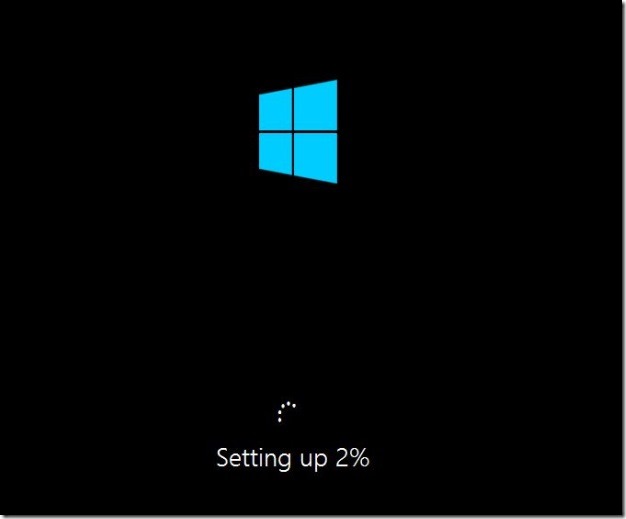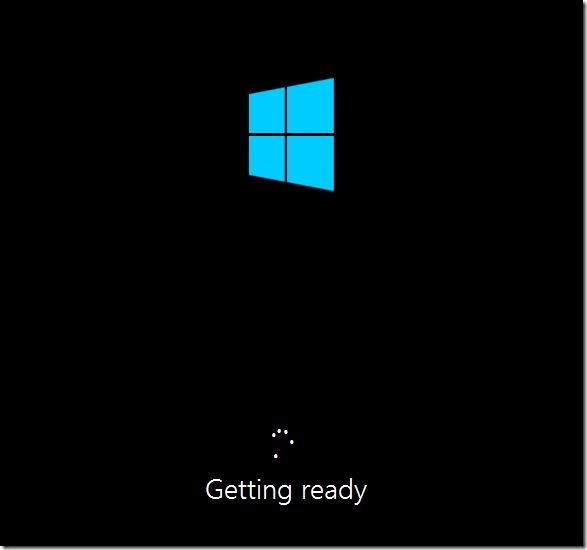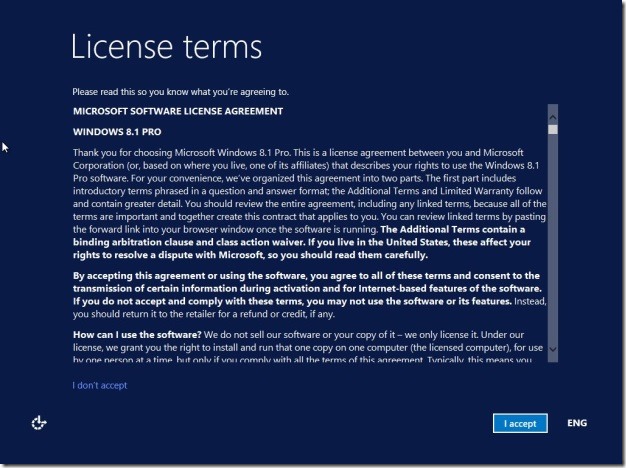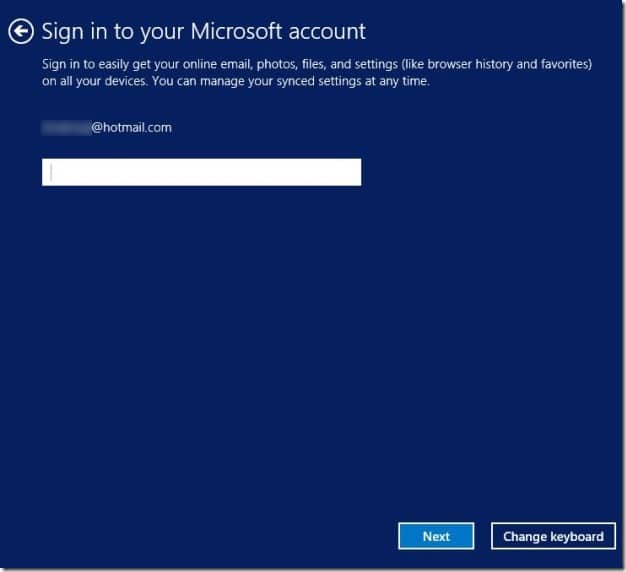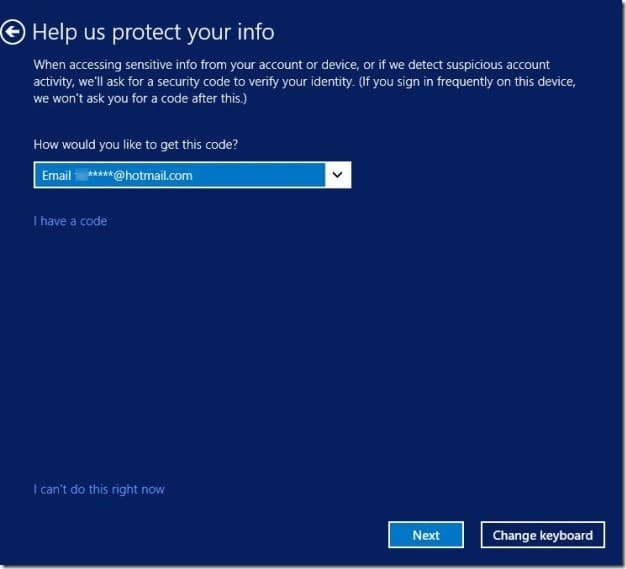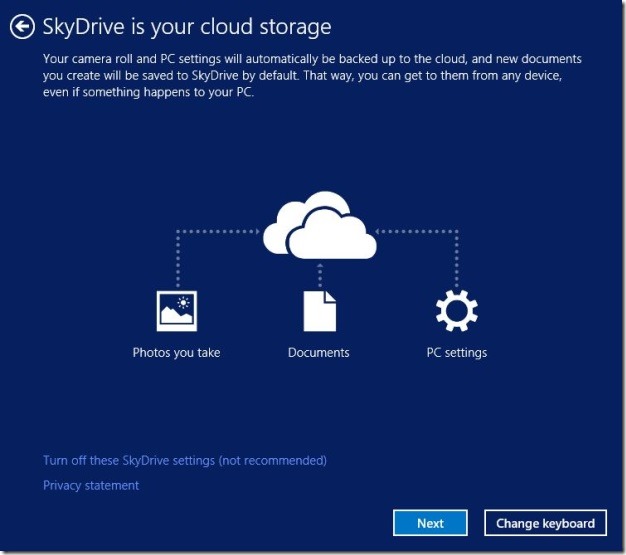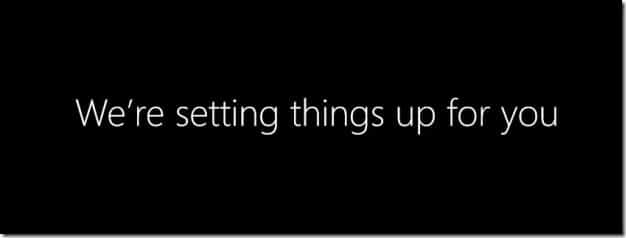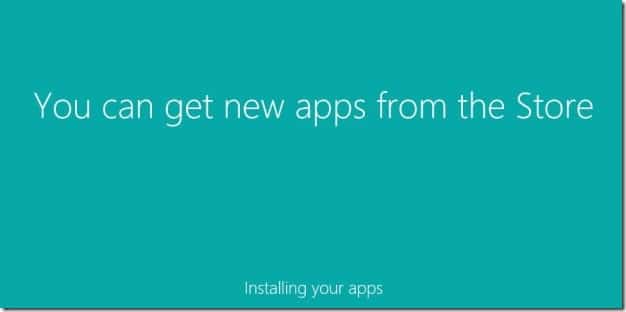Недавно выпущенная операционная система Windows 8.1 не только содержит новые функции, но и учитывает некоторые анонсы операционной системы Windows 8. Возможность пропускать начальный экран и загрузиться прямо на рабочий стол , Кнопка Пуск и улучшенные параметры персонализации стартового экрана — это лишь некоторые из новых функций обновления Windows 8.1.
Хотя пользователям ПК с Windows 7 и предыдущими версиями придется приобрести копию Windows 8.1, последняя версия Windows 8.1 доступна для бесплатной загрузки существующим пользователям Windows 8. То есть, если ваш компьютер работает под управлением Windows 8, то ваш компьютер имеет право на бесплатное обновление, и вы можете перейти на Windows 8.1 с Windows 8 без потери файлов и установленных приложений.
Вот наше краткое руководство по загрузке и установке обновления.1 на компьютер с Windows 8.
ПРИМЕЧАНИЕ. Несмотря на то, что вы можете выполнить обновление до Windows 8.1 без потери файлов, всегда полезно сделать резервную копию важных файлов.
Шаг 1.Перейдите на начальный экран. Нажмите или коснитесь плитки Магазин, чтобы увидеть большую плитку «Обновление до Windows 8.1 бесплатно» на главном экране Магазина. Если вы не видите плитку, убедитесь, что на вашем компьютере установлены все последние обновления Windows.
Шаг 2.Нажмите или коснитесь плитки Обновить до Windows 8.1 бесплатно, чтобы увидеть кнопку загрузки и размер загружаемого файла.
Шаг 3.Нажмите кнопку Загрузить, чтобы начать загрузку обновления Windows 8.1. Время, необходимое для загрузки обновления, зависит от вашей версии Windows 8 и скорости вашего интернет-соединения.
Обратите внимание, что вы можете продолжать использовать компьютер во время загрузки обновления. После завершения загрузки Windows попросит вас перезагрузить компьютер. Нажмите кнопку «Перезагрузить сейчас», чтобы перезагрузить компьютер и начать установку обновления Windows 8.1.
Во время процесса установки ваш компьютер перезагрузится дважды или трижды.
Шаг 4.После завершения установки вы увидите экран условий лицензии, где вам нужно нажать кнопку «Я принимаю», чтобы продолжить.
Шаг 5:Далее вы увидите экран настроек. Здесь нажмите кнопку Использовать экспресс-настройки, чтобы перейти к рекомендуемым настройкам. Выбор экспресс-настроек включит или активирует следующие настройки:
А если вы не хотите использовать рекомендуемые настройки и изменить настройки по умолчанию, нажмите кнопку «Настроить», чтобы включить или отключить вышеупомянутые функции и параметры.
Шаг 6:На следующем экране вам будет предложено ввести идентификатор и пароль вашей учетной записи Microsoft. Если вы также использовали учетную запись Microsoft в Windows 8, вам будет предложено ввести пароль для вашей учетной записи Microsoft.
А если вы не хотите входить в свою учетную запись Microsoft, вы можете создать локальную учетную запись, следуя нашему руководству как установить Windows 8.1 без учетной записи Microsoft .
Когда вы увидите экран «Помогите нам защитить вашу информацию», выберите свой адрес электронной почты или контактный номер, который вы ввели при создании учетной записи Microsoft, а затем нажмите кнопку «Далее», чтобы получить секретный код от Microsoft, который вам необходимо ввести в поле поле для подтверждения учетной записи.
Или вы можете просто нажать «Я не могу сделать это прямо сейчас», чтобы пропустить этот шаг и перейти к следующему. Вы можете подтвердить учетную запись позже, используя опцию, предусмотренную в настройках компьютера.
Шаг 7.Когда вы увидите экран SkyDrive, нажмите кнопку «Далее».
Вам придется подождать пару минут, пока Windows завершит процесс установки. После этого вы увидите стартовый экран. Вот и все!