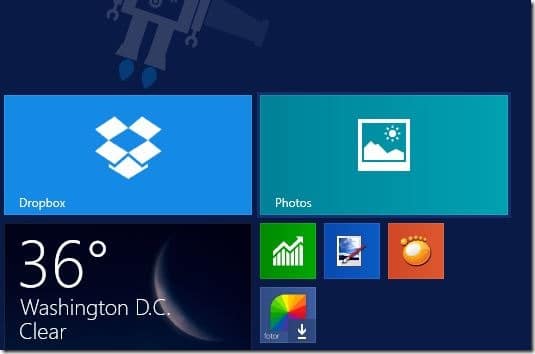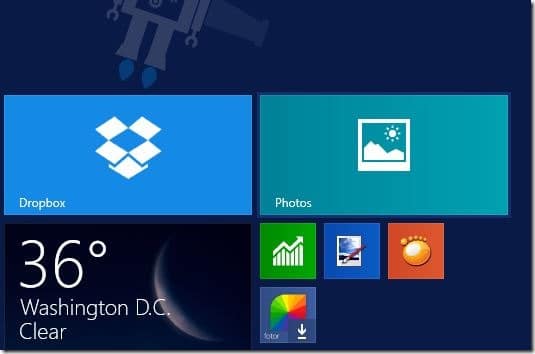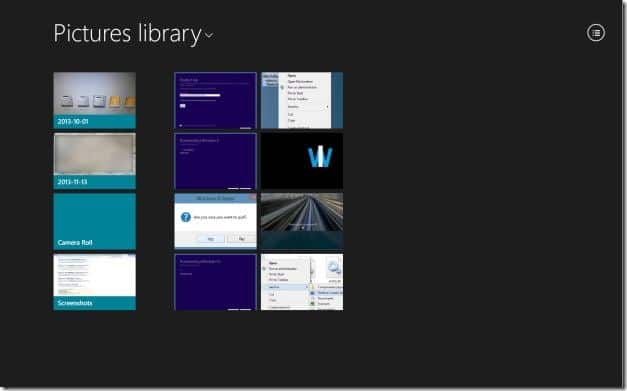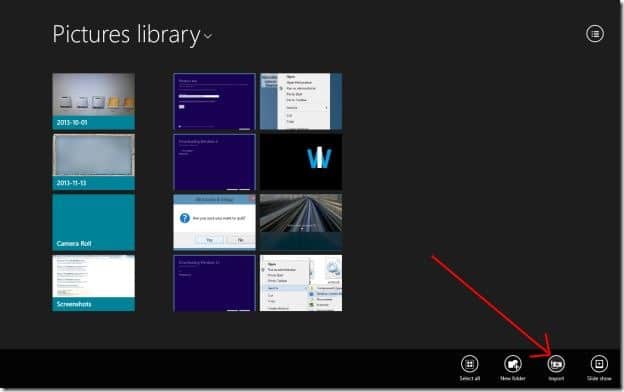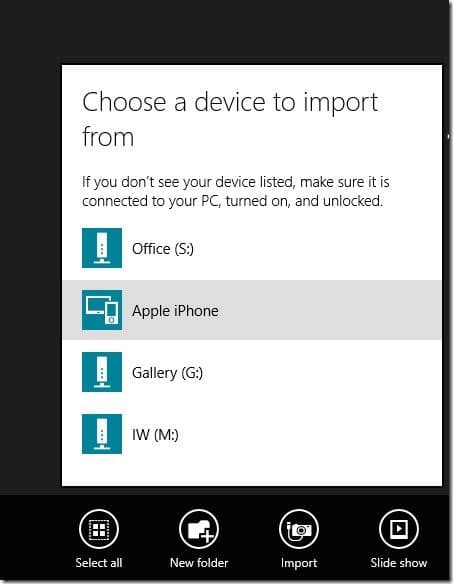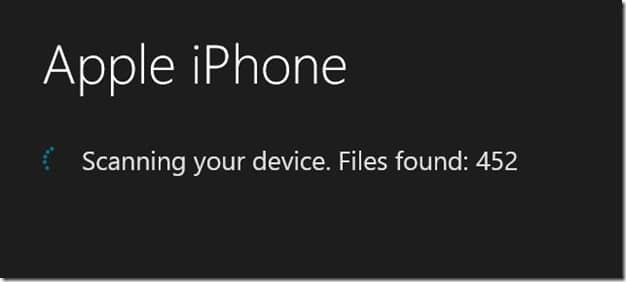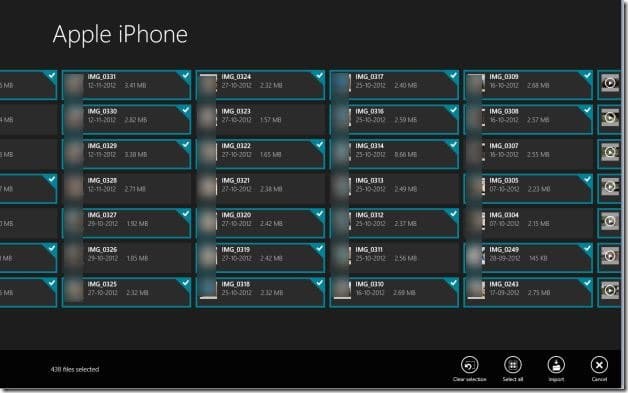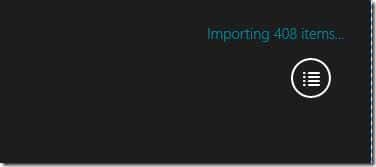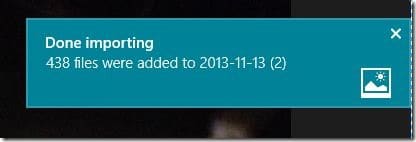Многие современные смартфоны поставляются с камерами, сравнимыми с автономными цифровыми камерами. Некоторые смартфоны, например Nokia Lumia 950 и iPhone 6s, оснащены камерами, способными делать потрясающие снимки даже в условиях низкой освещенности.
Apple iPhone, без сомнения, один из лучших смартфонов на рынке и один из немногих смартфонов с хорошими объективами и сенсорами камеры. Несмотря на то, что большинство из нас предпочитают сохранять резервные копии отснятых фотографий в облаке, многие пользователи по-прежнему предпочитают резервное копирование фотографий на свой ПК или Mac вместо облачного хранилища по понятным причинам.
Официальное программное обеспечение iTunes, с которым мы все знакомы, предлагает возможность резервного копирования изображений с iPhone на ПК или Mac. Несмотря на то, что существует множество альтернатив iTunes, и многие из них предлагают лучшие функции резервного копирования, пользователи Windows 8 и Windows 10 могут легко создавать резервные копии всех фотографий с iPhone на ПК с Windows 10/8.1 без необходимости устанавливать iTunes или какие-либо другие третьи устройства. программное обеспечение для вечеринок.
Приложение «Фото», поставляемое как с Windows 8, так и с Windows 8.1, позволяет легко использовать перенести фотографии с iPhone на компьютер .
Выполните приведенные ниже инструкции, чтобы создать резервную копию фотографий с iPhone на ПК с Windows 10/8.1.
Шаг 1. Подключите iPhone к ПК с Windows 10/8.1 с помощью разъема, входящего в комплект поставки вашего iPhone.
Шаг 2. После подключения переключитесь на начальный экран, щелкните или коснитесь плитки приложения «Изображения», чтобы запустить его. Если вы не видите плитку «Изображения» на начальном экране, введите «Изображения» на начальном экране, чтобы увидеть приложение «Изображения» в результатах поиска. Вы также можете запустить приложение «Изображения» с экрана приложений.
Шаг 3. После запуска приложения «Изображения» щелкните правой кнопкой мыши в любом месте пустого места, чтобы увидеть панель приложений с параметром «Импорт» (появляется в правом нижнем углу экрана).
Шаг 4. Нажмите или коснитесь значка Импорт, а затем нажмите или коснитесь Apple iPhone, который появится в списке, и позвольте Windows выполнить сканирование. ваш iPhone для всех снятых фотографий. В Windows 10 щелкните правой кнопкой мыши пустую область и выберите «Импортировать».
Шаг 5. По умолчанию приложение «Фото» выбирает все фотографии для импорта. Вы можете вручную выбрать набор изображений, а затем снова нажать значок Импортировать, чтобы начать перенос всех фотографий с iPhone на компьютер с Windows 10/8.1.
Время, необходимое для импорта, зависит от количества фотографий и видео, имеющихся на вашем iPhone. В нашем тесте импорт около 430 (~1 ГБ) изображений и 8 видео (~400 МБ) занял около полутора минут.
Как только приложение «Фотографии» завершит свою работу, вы сможете открыть библиотеку изображений, чтобы просмотреть все импортированные фотографии. Вот и все!