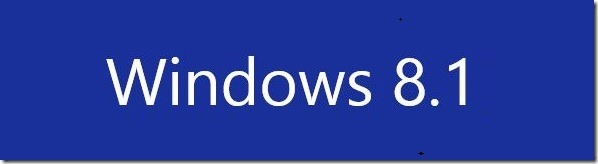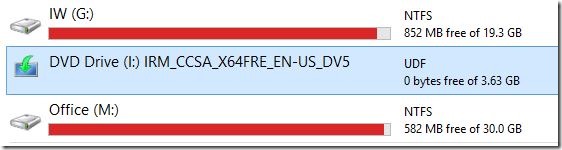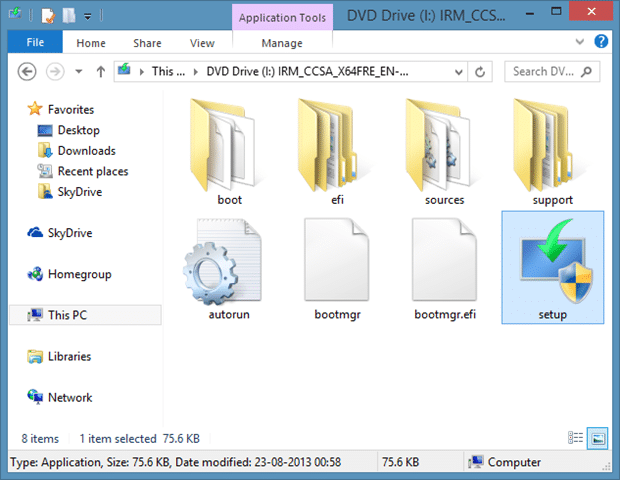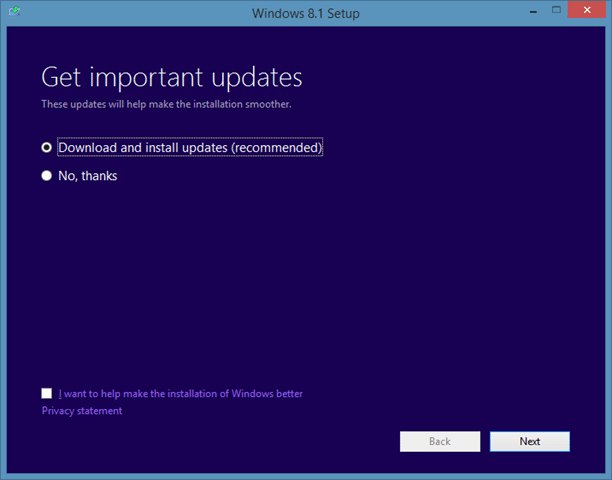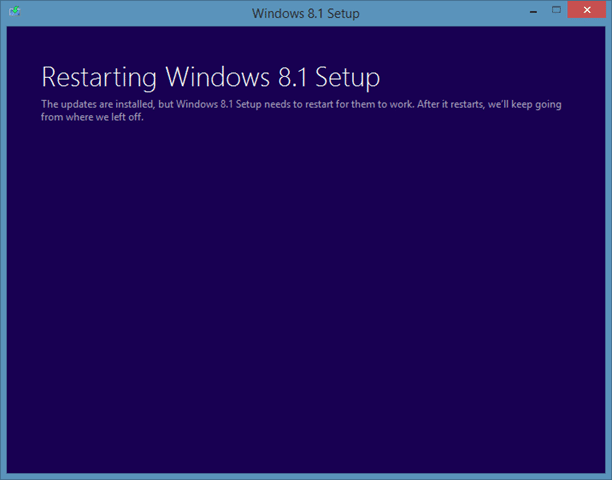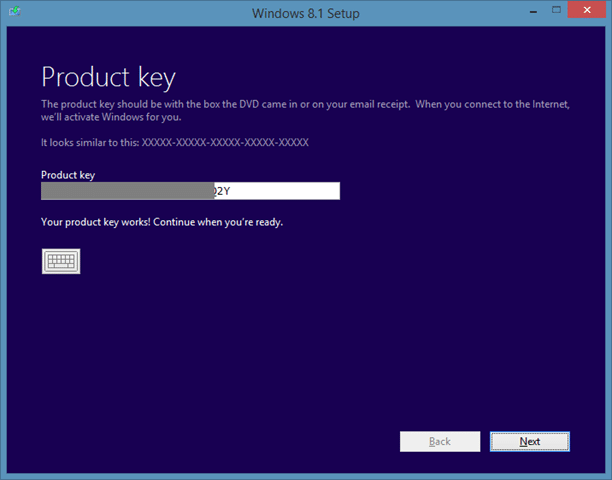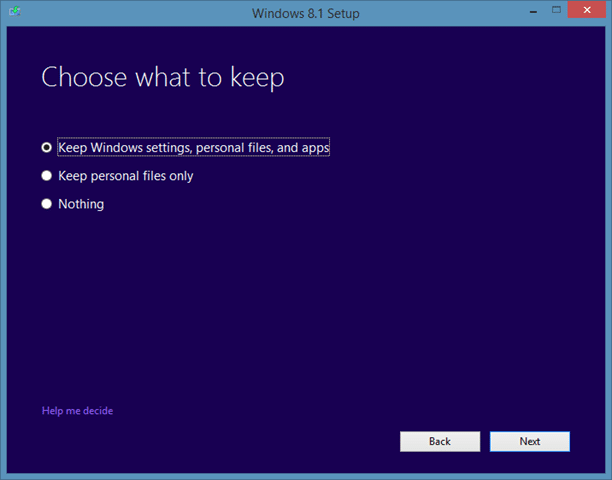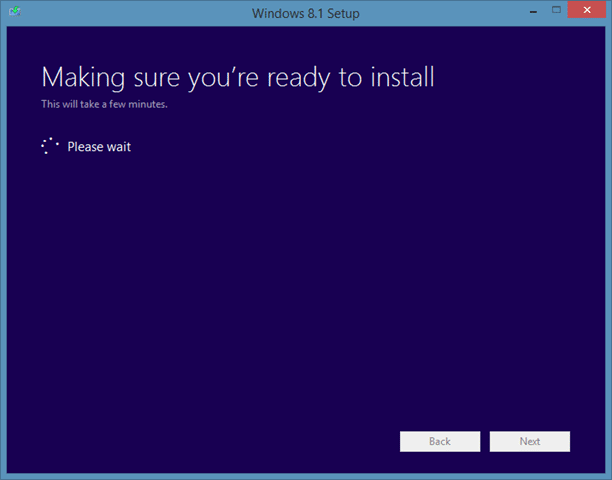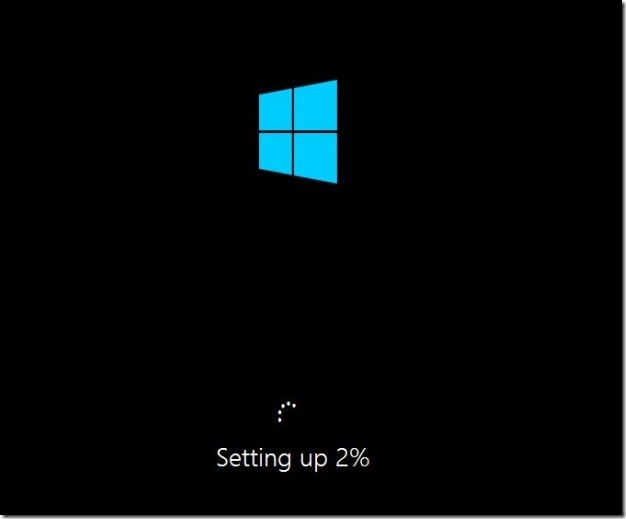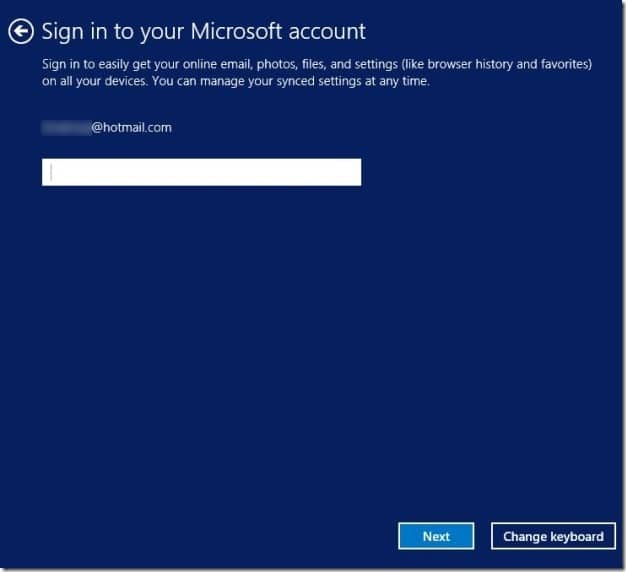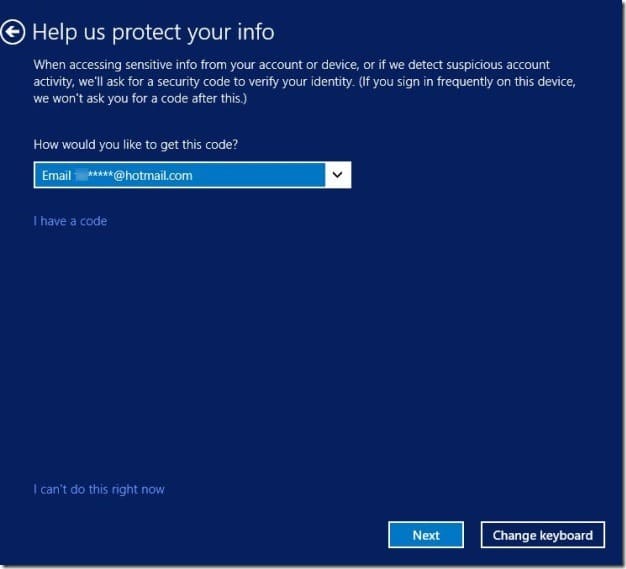Windows XP, версия операционной системы Windows, которая стала популярной спустя тринадцать лет после ее выпуска в 2001 году, имела удобную функцию для восстановления поврежденной установки Windows. Если вы когда-либо устанавливали или переустанавливали операционную систему Windows XP, вы, вероятно, помните опцию «Восстановить установку Windows», которая появлялась в процессе установки.
Опция «Восстановить установку Windows XP» была одной из лучших функций операционной системы Windows XP, поскольку позволяла пользователям восстанавливать установку без потери данных и установленных программ.
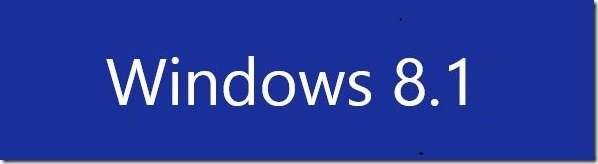
Однако, в отличие от Windows XP, ее преемники Windows Vista, Windows 7, Windows 8 и Windows 8.1 не поддерживают функцию восстановления Windows при установке, а вместо этого предлагают множество других функций для восстановить установку Windows , в том числе расширенные команды.
Хотя Windows 8 и 8.1 поставляются с Функция обновления ПК , удобной функцией для быстрого сброса настроек Windows до значений по умолчанию, недостатком этой функции является то, что она удаляет все программы рабочего стола, и вам необходимо переустанавливать весь рабочий стол. приложения заново после выполнения операции обновления ПК.
Если вы хотите восстановить установку Windows 8.1 без потери файлов, настроек Windows и установленных приложений, вы можете воспользоваться приведенным ниже обходным решением, чтобы восстановить установку, сохранив файлы, настройки Windows и установленные приложения.
Когда вы восстановите установку Windows 8.1, следуя приведенным ниже инструкциям, вы сможете сохранить все файлы, установленные приложения и настройки. Например, все файлы и ярлыки на рабочем столе, а также все файлы в ваших документах и изображениях будут сохранены во время операции восстановления.
Внимание! Мы рекомендуем вам создать резервную копию важных данных, прежде чем следовать нашим инструкциям, даже если эта процедура не приведет к удалению ваших данных.
Восстановить установку Windows 8.1
Шаг 1. Включите компьютер и загрузите Windows 8.1.
Шаг 2. Вставьте DVD-диск с Windows 8.1 в оптический привод или подключите загрузочный USB-накопитель с Windows 8.1. Если у вас есть ISO-файл Windows 8.1, перейдите к местоположению файла, щелкните его правой кнопкой мыши и выберите Подключить, чтобы смонтировать ISO-файл.
Шаг 3. Откройте установочный DVD-диск Windows 8.1, USB-накопитель или смонтированный ISO-образ в папке «Этот компьютер» («Мой компьютер»), а затем дважды щелкните файл Setup.exe. для запуска установщика.
Шаг 4. Когда вы увидите экран «Получить важные обновления», выберите первый вариант под названием Загрузить и установить обновления (рекомендуется), а затем нажмите Далее, чтобы проверить наличие обновлений и затем установить их, если они доступны. После установки обновлений установка может перезапуститься.
Шаг 5. На следующем экране вам нужно будет ввести ключ продукта Windows 8.1. Введите 25-значный ключ продукта, прежде чем нажать кнопку «Далее».
Если по какой-то причине вы не можете найти ключ продукта , воспользуйтесь нашим руководством по использованию восстановить ключ продукта Windows 8.1 из реестра без использования сторонних инструментов .
Шаг 6. Примите лицензионное соглашение, установив флажок Я принимаю условия лицензии и нажав кнопку Принять.
Шаг 7. Это важный шаг. Здесь вам нужно выбрать первый вариант под названием Сохранить настройки Windows, личные файлы и приложения. Нажмите кнопку «Далее», чтобы программа установки просканировала ваш компьютер на наличие доступного дискового пространства и других требований.
Если свободного места на системном диске (диске Windows 8.1) недостаточно для выполнения операции, вам будет предложено освободить необходимое пространство, прежде чем продолжить.
Как мы упоминали ранее, при восстановлении установки Windows 8.1 с помощью этого метода вы сможете сохранить все файлы, установленные приложения из Магазина, настольные программы и настройки Windows.
Пожалуйста, закройте все запущенные приложения и сохраните работу, прежде чем перейти к следующему шагу.
Шаг 8. Просто нажмите кнопку Установить, чтобы начать установку (восстановление) Windows 8.1, сохранив настройки Windows, личные файлы и приложения.
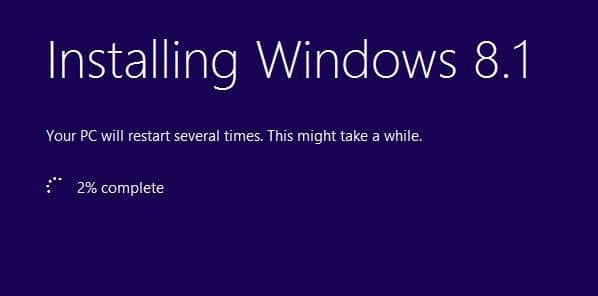
Процесс установки может занять от нескольких минут до нескольких часов, в зависимости от конфигурации вашей системы.
Шаг 9. После завершения установки вы увидите экран Настройки. Здесь вы можете нажать Использовать экспресс-настройки, чтобы использовать рекомендуемые настройки, или нажать кнопку «Настроить», чтобы изменить настройки по умолчанию.
Шаг 10. На следующем экране вам будет предложено ввести пароль вашей учетной записи Microsoft, которую вы используете для входа в Windows 8.1. Введите пароль и нажмите кнопку «Далее».
Вы можете увидеть экран «Помогите нам защитить вашу информацию», где вам нужно выбрать альтернативный адрес электронной почты, чтобы получить код, который необходимо ввести для подтверждения вашей учетной записи Microsoft.
Или вы можете просто нажать кнопку Я не могу сделать это прямо сейчас, а затем нажать кнопку «Далее», чтобы перейти к следующему шагу. Вы можете подтвердить свою учетную запись позже в настройках компьютера.
Ваш компьютер может перезагрузиться еще раз. Вот и все! Восстановленная установка Windows 8.1 готова!