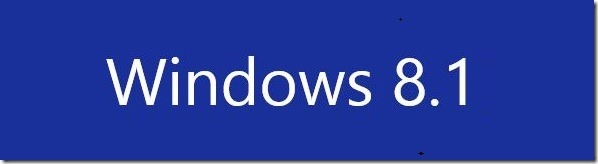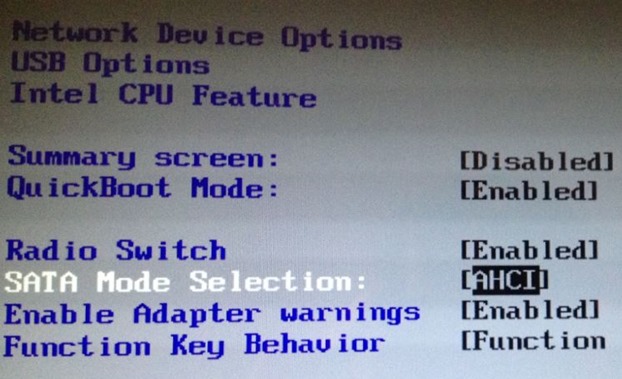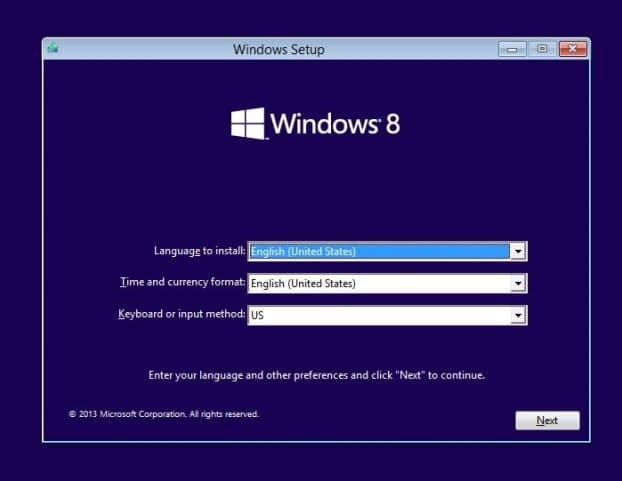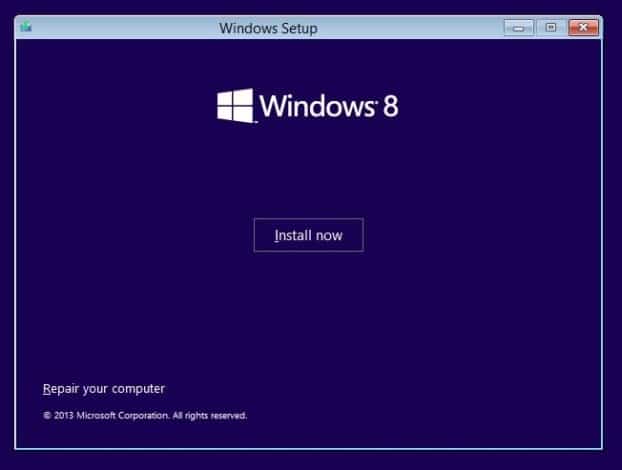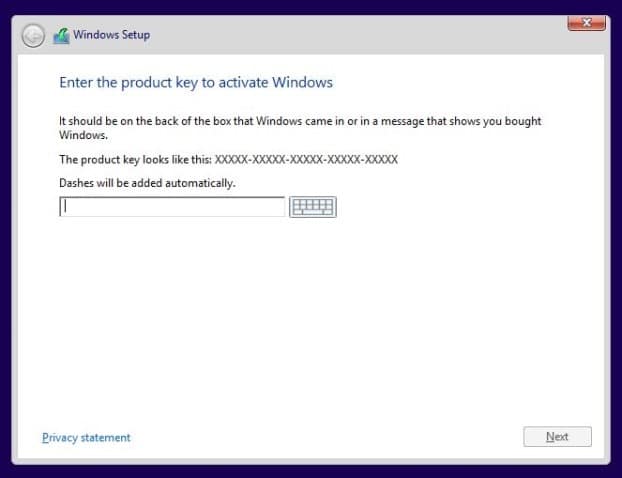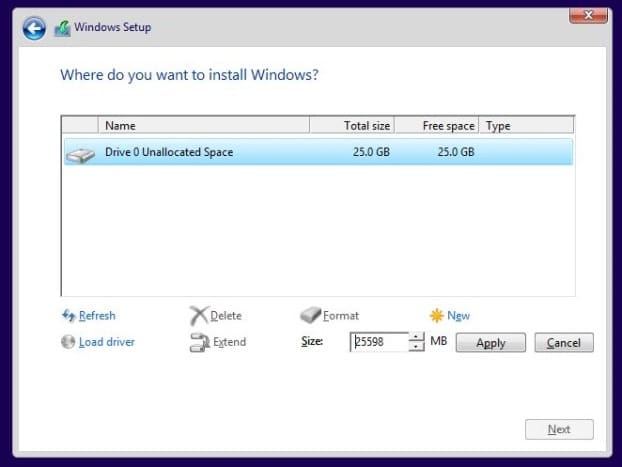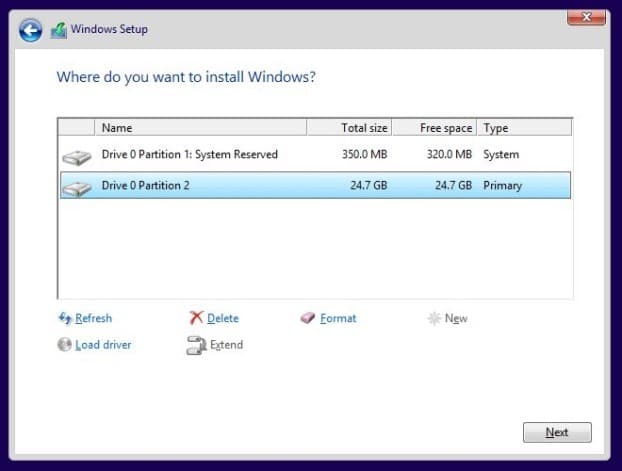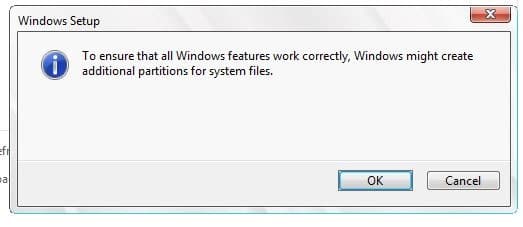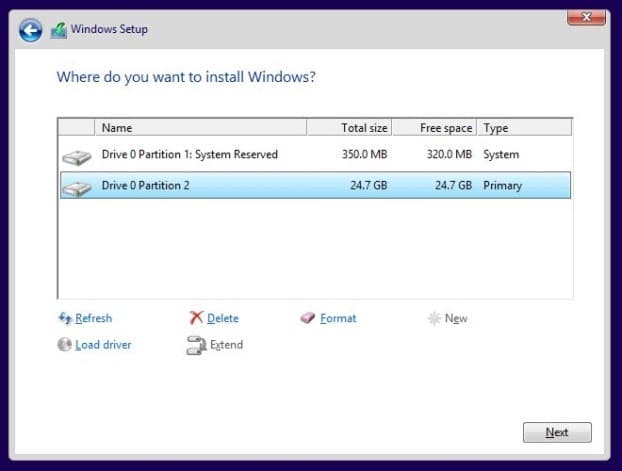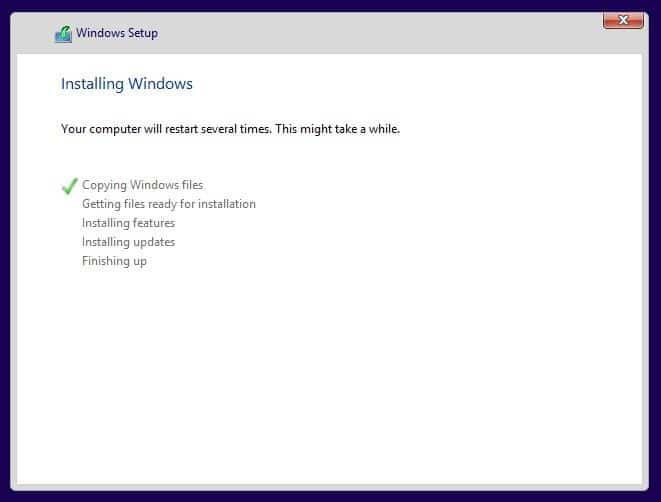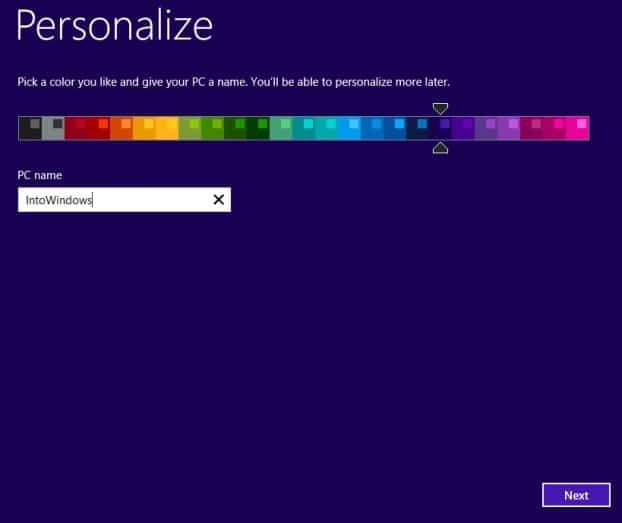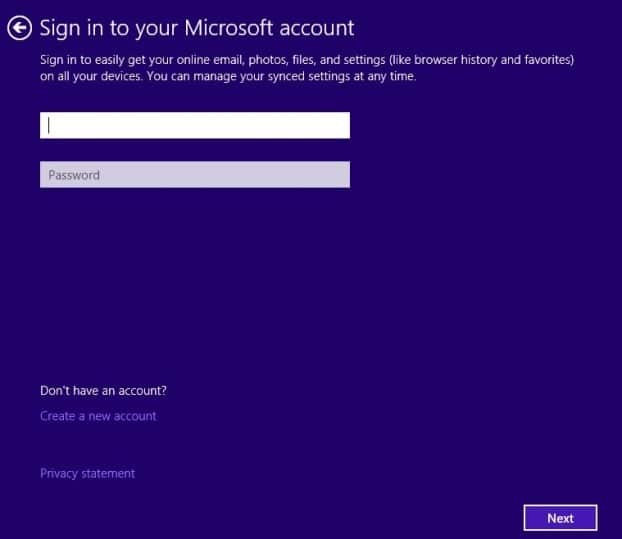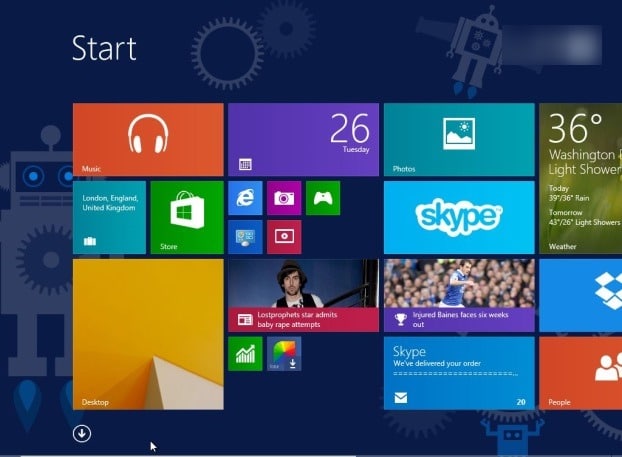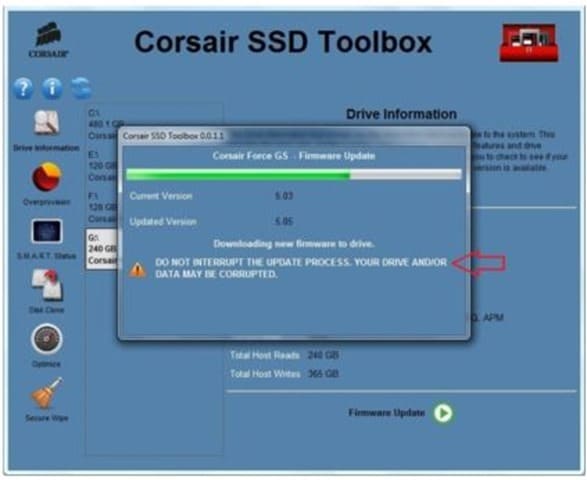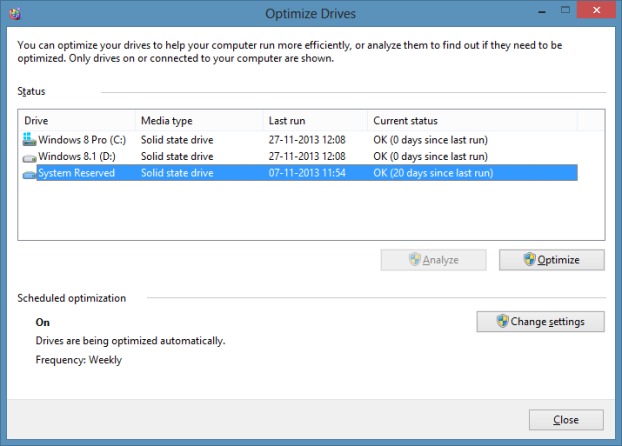Твердотельные накопители (SSD) не только быстрее традиционных жестких дисков (HDD), но и служат дольше. Хотя многие новые ПК, доступные сегодня на рынке, поставляются с твердотельными накопителями, большинство компьютеров, купленных за последние пару лет, также можно обновить до твердотельных накопителей, чтобы улучшить общую производительность системы.
Установить Windows 8/8.1 на твердотельный накопитель относительно проще, и пользователи, которые ранее устанавливали любую версию Windows на жесткий диск (HDD), смогут установить Windows 8/8.1. на SSD без проблем. Если вы недавно установили SSD на свой компьютер и хотите установить на этот диск Windows 8.1, вы можете сделать это, следуя инструкциям ниже.
Установка Windows 8.1 на SSD
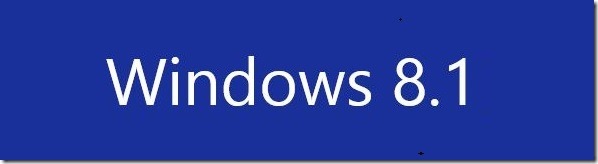
Шаг 1. Первый шаг — подготовка загрузочного носителя Windows 8.1. Если у вас уже есть DVD-диск или USB-накопитель Windows 8.1, вы можете перейти к следующему шагу. Если у вас нет загрузочного носителя и вместо него есть файл ISO, вы можете следовать нашему практическому руководству подготовьте загрузочный USB-накопитель Windows 8.1 из файла ISO или использовать бесплатные инструменты, такие как Средство загрузки Microsoft USB/DVD или Руфус для подготовки загрузочного носителя.
А если ваш компьютер поддерживает UEFI (см. как проверить, поддерживает ли ваш компьютер UEFI ), вам необходимо следовать инструкциям в нашем практическом руководстве установить Windows 8.1 с USB-накопителя , чтобы подготовить UEFI-совместимый загрузочный USB-накопитель.
Шаг 2. Если вы подключили два или более жестких или твердотельных дисков, если это возможно, мы рекомендуем вам отключить все остальные диски, кроме того, который вы хотите использовать для Windows 8.1. установить. То есть, например, если вы подключили один твердотельный накопитель и другой жесткий диск, мы рекомендуем отключить жесткий диск, чтобы Avid Windows не создавала какие-либо разделы на этом диске.
А если вы не хотите отключаться, вы все равно можете установить Windows 8.1 на SSD, не отключая жесткий диск, но обязательно сделайте резервную копию всех данных со своих дисков, прежде чем продолжить.
Шаг 3. Включите компьютер и нажмите соответствующую клавишу, чтобы войти в BIOS/UEFI. Здесь вам необходимо включить AHCI в дополнительных настройках. Зайдя в UEFI/BIOS, найдите запись под названием «Выбор режима SATA» и измените ее на AHCI. Расположение каждого BIOS/UEFI отличается, поэтому мы советуем вам прочитать руководство вашего ПК или материнской платы, чтобы найти инструкции по входу в BIOS/UEFI и изменению режима SATA на AHCI.
Кроме того, находясь в BIOS/UEFI, измените приоритет загрузки, чтобы включить загрузку с USB или загрузку с CD/DVD (опять же, вам необходимо прочитать инструкции для получения инструкций).
Шаг 4. Если на вашем твердотельном накопителе есть какие-либо данные, необходимо создать резервную копию всех данных, поскольку нам необходимо разбить твердотельный накопитель на разделы, чтобы создать специальный раздел для установки Windows 8.1. Если ваш компьютер не загружается, вы можете воспользоваться нашим резервное копирование данных с незагружающегося ПК руководством, чтобы выполнить резервное копирование всех данных на USB-накопитель без установки или загрузки Windows. А если SSD новый, этот шаг можно смело пропустить.
Шаг 5. Подключите или вставьте загрузочный носитель Windows 8.1, перезагрузите компьютер, нажмите любую клавишу, если вас попросят это сделать, чтобы начать загрузку всех необходимых установочных файлов. Когда вы увидите следующий экран, выберите язык, формат времени и валюты, а также метод клавиатуры.
Нажмите кнопку «Далее», чтобы перейти к следующему шагу.
Шаг 6. Нажмите кнопку Установить, чтобы продолжить.
Шаг 7. Далее вам будет предложено ввести ключ продукта или лицензионный ключ. Введите 25-значный ключ продукта и нажмите кнопку «Далее», чтобы продолжить. А если вы хотите восстановить ключ продукта от предыдущей установки Windows 8/8.1 на жестком или твердотельном диске, вы можете обратиться к нашим инструкциям восстановить ключ продукта Windows 8.1 с незагружающегося компьютера .
Шаг 8. Примите лицензионное соглашение, установив флажок Я принимаю условия лицензии. Нажмите кнопку «Далее».
Шаг 9. Когда вы увидите сообщение «Какой тип установки вы хотите?» выберите второй вариант под названием Пользовательский: установка только Windows (дополнительно), чтобы продолжить.
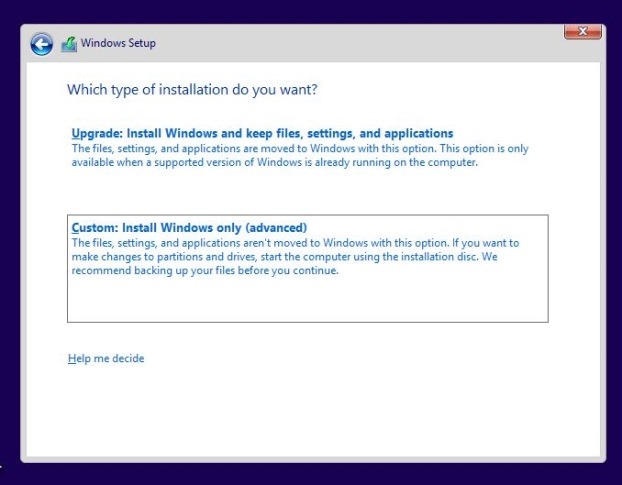
Шаг 10. На экране выбора диска вам необходимо создать новый раздел для Windows 8.1 объемом не менее 20 ГБ. Мы рекомендуем вам выделить не менее 30 ГБ места для диска с Windows 8.1, чтобы избежать нехватки места на диске в ближайшем будущем.
Выберите нераспределенное пространство вашего SSD, нажмите кнопку Новый, введите размер в МБ, а затем нажмите кнопку «Применить», чтобы создать новый раздел для Windows 8.1. Пользователи, подключившие два или более дисков, должны внимательно выбрать диск и создать новый раздел, поскольку форматирование диска приведет к удалению всех данных.
Выберите вновь созданный раздел для Windows 8.1, затем нажмите кнопку «Далее», а затем нажмите кнопку «ОК», когда увидите следующее диалоговое окно.
Наконец, выберите вновь созданный раздел для Windows 8.1 и нажмите кнопку «Далее», чтобы начать установку Windows 8.1. Вот и все! С этого момента вы можете следовать простым инструкциям на экране или нашим инструкциям в руководстве по выполнению чистой установки Windows 8.1 для завершения установки.
Шаг 11. После установки Windows 8.1 установите все необходимые драйверы для видеокарты, звуковой карты и другого оборудования. Большинство производителей твердотельных накопителей предлагают бесплатные инструменты для проверки наличия новой прошивки и ее обновления. Мы советуем вам посетить веб-сайт производителя вашего твердотельного накопителя и загрузить соответствующий инструмент, а затем следовать инструкциям обновить прошивку SSD , чтобы проверить наличие обновлений прошивки и обновить их до последней версии, если она доступна.
Для тех, кому интересно, TRIM включен по умолчанию для твердотельных накопителей в Windows 8/8.1, а инструмент дефрагментации и оптимизации в Windows 8/8.1 не выполняет дефрагментацию, если диск является SSD. Вместо этого он отправляет команду TRIM на SSD. Таким образом, вам не нужно использовать эти инструменты настройки для включения или отправки команды TRIM на SSD в Windows 8 и Windows 8.1.
Чтобы вручную оптимизировать SSD, введите Дефрагментация и оптимизация на начальном экране, измените фильтр поиска на «Настройки», а затем нажмите клавишу ввода, чтобы открыть окно «Оптимизация». Удачи!