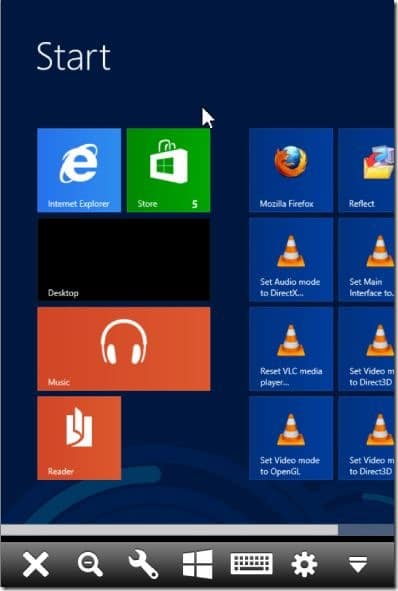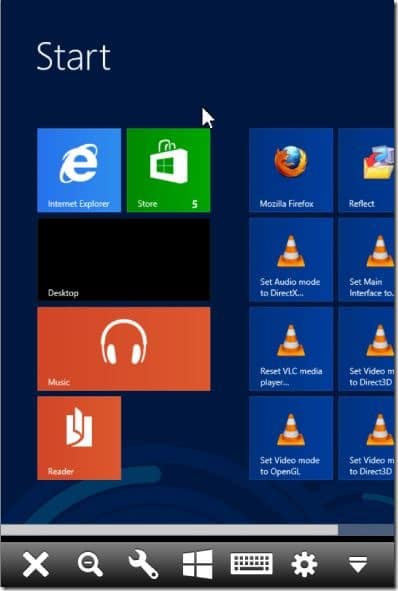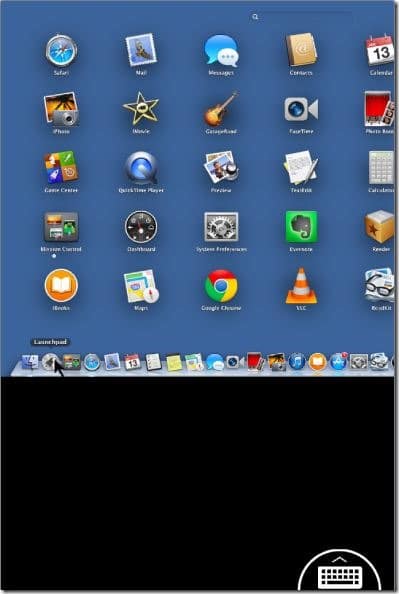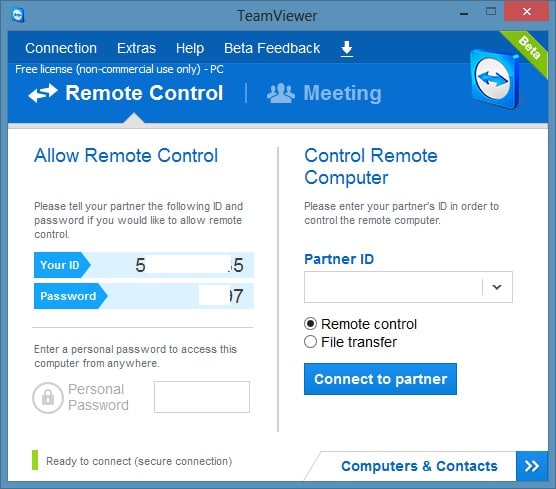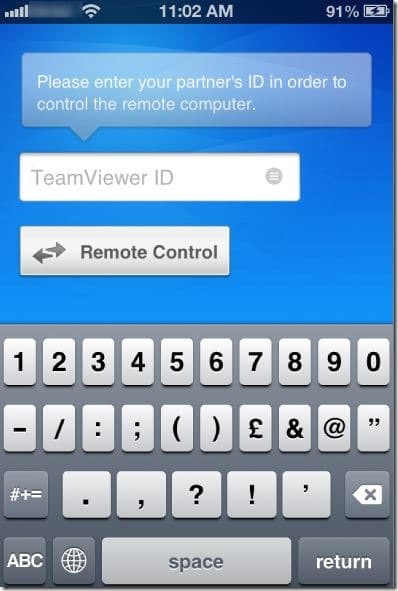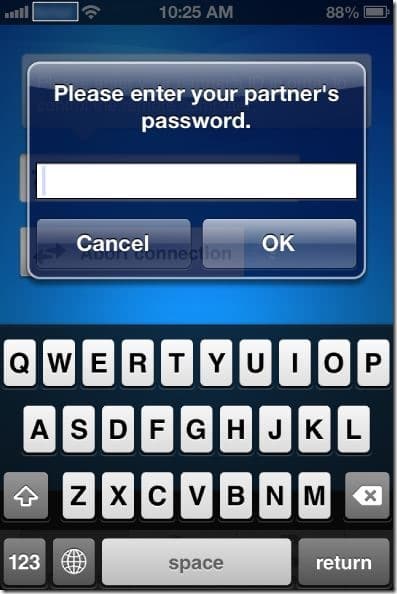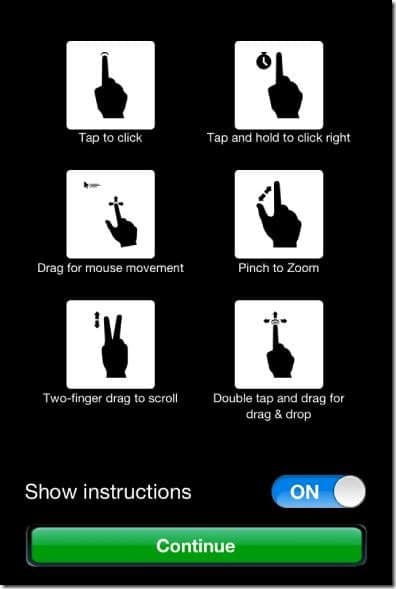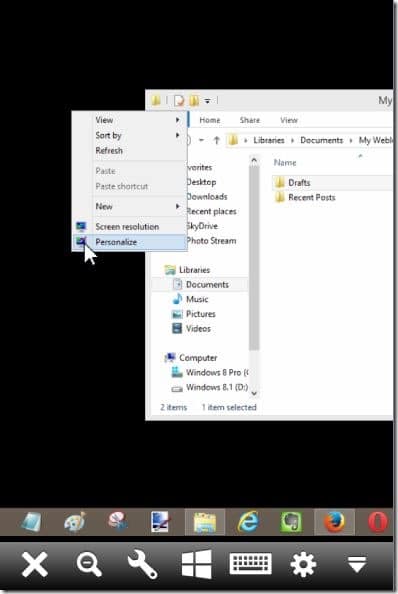Может быть несколько причин, по которым может потребоваться удаленный доступ к ПК или Mac с iPhone. Возможно, вы хотите получить доступ к файлу презентации из офиса, который вы подготовили на своем ПК или Mac дома; или, может быть, вы хотите быстро просмотреть пароль для веб-службы, который вы сохранили в веб-браузере вашего компьютера, или, может быть, вы хотите помочь своему другу устранить неполадки на его ПК или Mac.
Существует множество приложений и сервисов, которые помогут вам получить удаленный доступ к компьютеру, но когда дело доходит до удаленного управления, Тимвивер превосходит своих конкурентов благодаря своей скорости, функциям и простоте. -удобный интерфейс. Самое лучшее в TeamViewer — это то, что он абсолютно бесплатен для личного и некоммерческого использования.
Поскольку TeamViewer доступен для Windows, Mac, iOS, Windows Phone и Android, вы можете легко получить доступ к своему ПК или Mac со своего iPhone, установив его как на свой компьютер, так и на iPhone.
Доступ к вашему ПК/Mac с iPhone с помощью TeamViewer чрезвычайно прост. Просто следуйте приведенным ниже инструкциям, чтобы получить удаленный доступ к вашему компьютеру и управлять им с вашего iPhone.
Если вы впервые пытаетесь получить доступ к своему ПК или Mac с iPhone, вам необходимо сначала установить TeamViewer на свой iPhone, а также на компьютер. Обратите внимание: для доступа к вашему ПК или Mac и управления им с вашего iPhone на вашем ПК или Mac должен быть запущен TeamViewer.
Если вы уже установили TeamViewer на свой iPhone и ПК/Mac, вы можете перейти к шагу 3.
Шаг 1. Установите TeamViewer на свой iPhone, а также на компьютер, к которому вы хотите получить удаленный доступ со своего iPhone. На своем iPhone вы можете открыть магазин приложений ( Ссылка на iTunes для просмотра в веб-браузере ), найти пульт дистанционного управления TeamViewer и затем установить его. Здесь вы можете скачать TeamViewer 9 для своего ПК.
Шаг 2. Запустите TeamViewer на своем ПК, а затем запустите его на своем iPhone. Если вы уже установили его на свой ПК и iPhone, убедитесь, что ваши устройства подключены к Интернету и TeamViewer запущен как на ПК, так и на iPhone.
Шаг 3. Введите идентификатор TeamViewer, который отображается на вашем компьютере на вашем iPhone, а затем введите пароль TeamViewer, который отображается чуть ниже идентификатора TeamViewer на вашем iPhone, чтобы удаленно получить доступ к вашему ПК.
ПРИМЕЧАНИЕ. TeamViewer будет иметь тот же идентификатор и пароль для вашего компьютера, если вы не измените его самостоятельно. То есть, зная идентификатор и пароль TeamViewer на своем ПК, вы можете легко установить соединение между ПК/Mac и вашим iPhone, если TeamViewer запущен на вашем компьютере и iPhone.
Шаг 4. На своем iPhone вы увидите инструкции о том, как щелкать, щелкать правой кнопкой мыши, масштабировать, прокручивать и перетаскивать файлы на ПК/Mac прямо с iPhone. Нажмите кнопку «Продолжить», чтобы увидеть экран вашего компьютера на iPhone. Вот и все!
На iPhone коснитесь маленького значка клавиатуры, который появляется в правом нижнем углу экрана, и отобразятся значки настроек, закрытия, масштабирования, запуска и клавиатуры.
Руководства «Как записать сеанс TeamViewer », «Как удаленно печатать с помощью TeamViewer » и «Как изменить настройки контроля доступа TeamViewer » также могут вас заинтересовать.