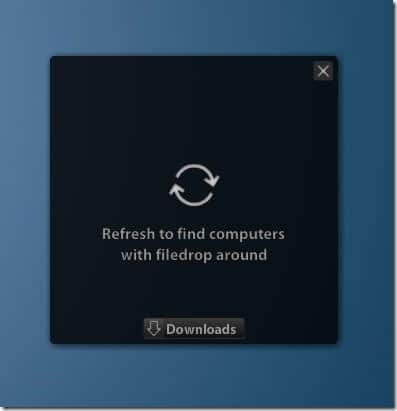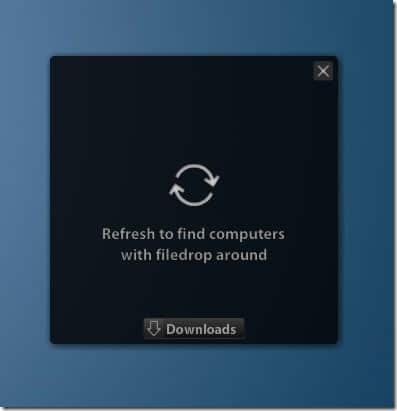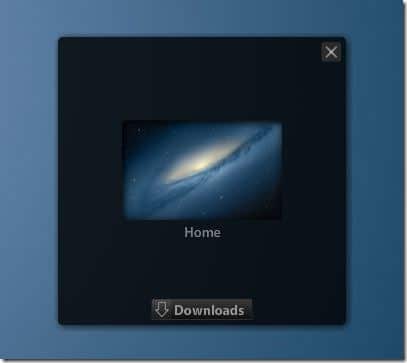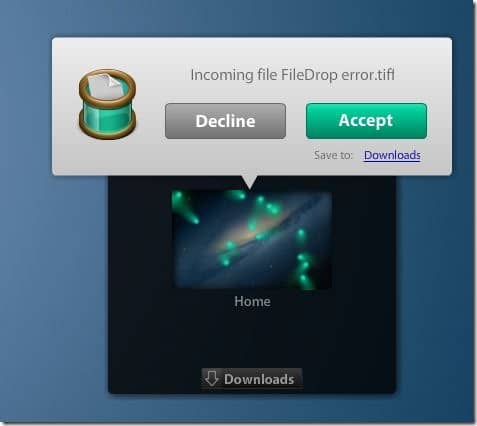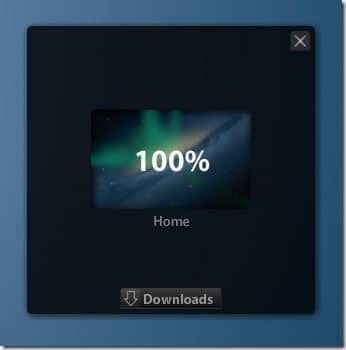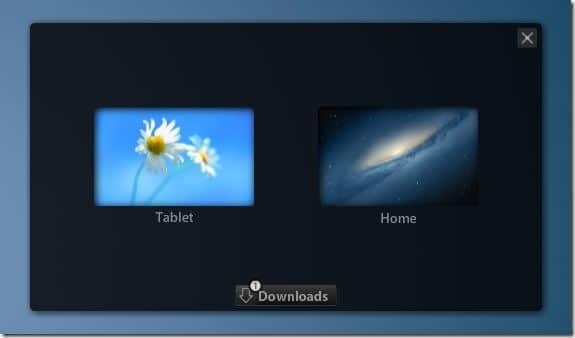Многие люди владеют компьютерами как с Windows, так и с Mac. Если вы используете и Windows, и Mac, велика вероятность, что иногда вам захочется обмениваться файлами между вашим ПК и Mac. В Интернете доступно множество практических руководств, которые помогут перенести файлы между Windows и Mac, но все они требуют использования системных настроек по умолчанию.
Пользователям, которые хотят обмениваться файлами между ПК и Mac, не затрагивая настройки системы, следует попробовать бесплатное программное обеспечение под названием FileDrop. FileDrop, аналогичный Apple AirDrop, который позволяет передавать файлы между двумя Машины Mac , позволяет быстро обмениваться файлами между Windows и Mac с помощью перетаскивания. Прелесть программы заключается в ее способности обмениваться файлами без необходимости открывать системные настройки.
FileDrop для передачи файлов между ПК с Windows 10 и Mac
Интерфейс программы очень элегантный, и пользоваться этой программой очень просто. Загрузите и установите приложение на Windows и Mac в одной сети. Запустите программу на Windows и Mac, чтобы начать сканирование компьютеров в одной сети с помощью FileDrop. Просто перетащите файл, которым хотите поделиться, в поле FileDrop на экране Windows, чтобы поделиться им с Mac, и наоборот.
Когда FileDrop запущен, на вашем экране появится окно. Чтобы поделиться файлом, просто перетащите файл(ы) в поле FileDrop. На другом компьютере появится запрос на разрешение принять или отклонить файл(ы). Нажмите «Принять», чтобы начать передачу файлов. При передаче большого количества файлов FileDrop даже отображает отчет о ходе выполнения в процентах.
А если у вас более двух компьютеров, на которых работает FileDrop, FileDrop покажет все доступные компьютеры в одной сети. Таким образом, вы также можете использовать FileDrop для обмена файлами между двумя или более компьютерами Windows в одной сети.
В целом FileDrop идеально подходит для пользователей, которые не любят экспериментировать с системными настройками для передачи файлов. На момент написания этой статьи FileDrop доступен только для Windows и Mac, но вскоре версия приложения будет доступна для мобильных операционных систем, чтобы пользователи могли передавать файлы между всеми основными настольными и мобильными платформами простым перетаскиванием.
При настройках по умолчанию FileDrop сохраняет все переданные файлы в папке «Загрузки». Вы можете изменить это местоположение, нажав кнопку «Загрузки», а затем выбрав опцию «Изменить папку», расположенную в поле FileDrop.
При первом запуске FileDrop в Windows брандмауэр Windows (если он включен) отобразит сообщение «Брандмауэр Windows заблокировал некоторые функции во всех общедоступных и частных сетях». Нажмите кнопку «Разрешить доступ», чтобы начать использовать FileDrop. А на Mac вам может потребоваться включить запуск приложений, загруженных из Интернета, в разделе «Системные настройки» >«Безопасность и конфиденциальность».