Установка Windows на Mac использование официального программного обеспечения Boot Camp Assistant, безусловно, является самым простым и лучшим способом установки Windows на компьютер Mac. Помимо того, что его чрезвычайно легко использовать и настраивать, при установке Windows с помощью Boot Camp Windows и приложения будут иметь полный доступ к оборудованию, в отличие от виртуальных машин.
После установки Windows на Mac с помощью Boot Camp вам необходимо установить Драйверы Boot Camp , чтобы трекпад и другие функции работали.
При настройках по умолчанию Boot Camp располагается в области системного трея панели задач и позволяет быстро получить доступ к панели управления Boot Camp, которая, в свою очередь, позволяет изменить загрузочный диск по умолчанию, а также несколько настроек клавиатуры и трекпада.. Еще одним преимуществом наличия значка Boot Camp на панели задач является то, что вы можете быстро перезагрузиться в macOS, щелкнув правой кнопкой мыши значок Boot Camp и выбрав «Перезагрузить» в разделе macOS.
Но если по какой-то причине значок Boot Camp отсутствует в области панели задач и раньше появлялся при первой установке Boot Camp, вы можете следовать приведенным ниже инструкциям, чтобы добавить его в значок системный трей в Windows.
Метод 1:
Проверьте, скрыт ли значок Boot Camp
Для Windows 10
(Прокрутите вниз, чтобы увидеть предыдущие версии Windows)
Шаг 1: Откройте приложение «Настройки» . Перейдите в раздел Персонализация >Панель задач.
Шаг 2. В разделе Область уведомлений нажмите ссылку Выбрать значки для отображения на панели задач.
Шаг 3. На открывшейся странице включите параметр Boot Camp Manager.
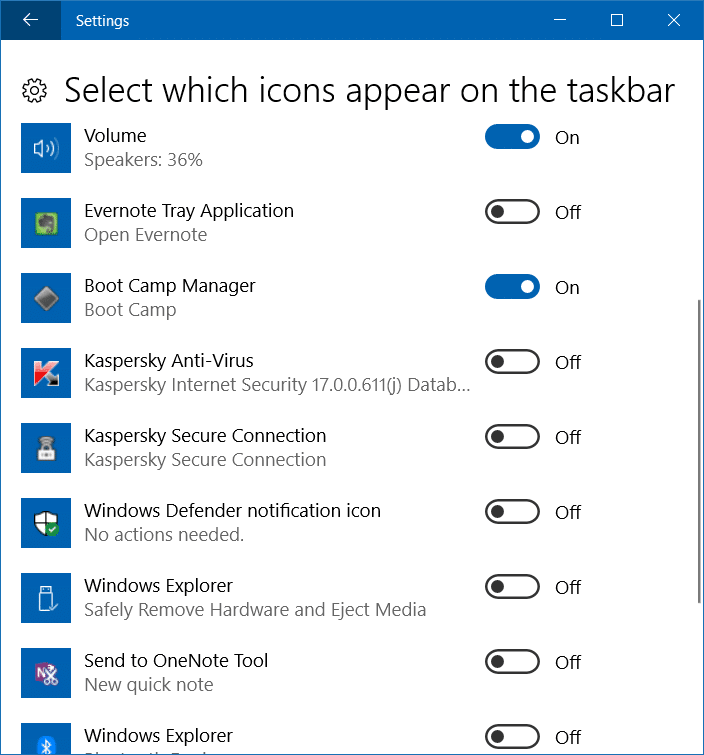
Для Windows 8/8.1
Шаг 1. Нажмите на маленький значок со стрелкой вверх на панели задач (см. рисунок), чтобы увидеть скрытые значки, а затем нажмите «Настроить».
Шаг 2. Прокрутите список вниз и проверьте, присутствует ли запись Boot Camp Manager. Если Boot Camp Manager существует, установите для него значение Показывать значок и уведомления, выбрав его в раскрывающемся меню. А если значка Boot Camp там нет, следуйте инструкциям, указанным в методе 2.
Метод 2:
Убедитесь, что Boot Camp Manager запускается вместе с Windows
Если вы используете Windows 10/8.1:
Шаг 1. Откройте диспетчер задач, щелкнув правой кнопкой мыши пустое место панели задач и выбрав пункт «Диспетчер задач».
Шаг 2. Перейдите на вкладку «Автозагрузка» и убедитесь, что Boot Camp здесь не отключен. Если он отключен, выберите запись Boot Camp и нажмите «Включить». Вот и все!
Если вы используете Windows 7:
Шаг 1. Откройте утилиту настройки системы. Для этого откройте диалоговое окно «Выполнить» с помощью горячей клавиши Command + R, введите в поле Msconfig и нажмите клавишу Enter.
Шаг 2. Перейдите на вкладку Автозагрузка и убедитесь, что Boot Camp Manager запускается вместе с Windows.
Метод 3
Добавить значок Boot Camp на панель задач
ПРИМЕЧАНИЕ. Этот метод работает в Windows 10/8/7.
Шаг 1. Откройте панель управления. Для этого откройте диалоговое окно «Выполнить», одновременно нажав логотип Windows и клавиши R. В появившемся поле введите Control.exe и нажмите клавишу Enter.
Шаг 2. Измените вид панели управления на «Маленькие значки». Теперь вы должны увидеть апплет Boot Camp на панели управления.
Шаг 3. Щелкните правой кнопкой мыши апплет Boot Camp и выберите Создать ярлык, чтобы создать ярлык для Boot Camp на рабочем столе.
Шаг 4: Далее вам нужно поместить этот ярлык в папку «Автозагрузка». Для этого снова откройте диалоговое окно «Выполнить» с помощью горячей клавиши Windows + R.
Шаг 5. В поле «Выполнить» введите shell:startup и нажмите клавишу ввода, чтобы открыть папку «Автозагрузка».
Шаг 6: Теперь скопируйте или переместите только что созданный вами ярлык на рабочем столе в папку «Автозагрузка». Вот и все!
Шаг 7. Перезагрузите компьютер, чтобы увидеть Boot Camp на панели задач. С этого момента значок Boot Camp будет автоматически запускаться вместе с Windows и будет доступен на панели задач.

