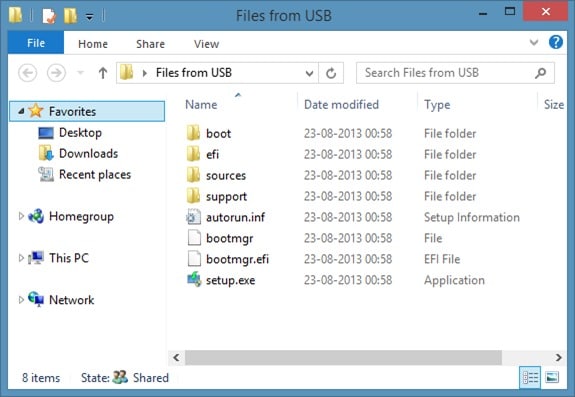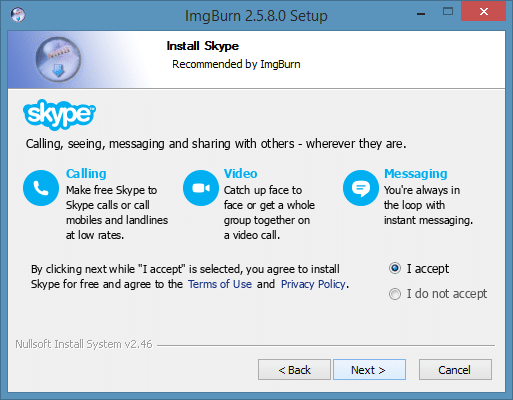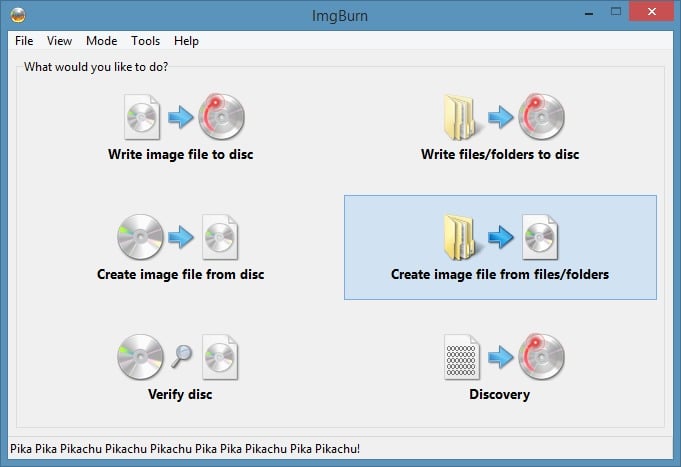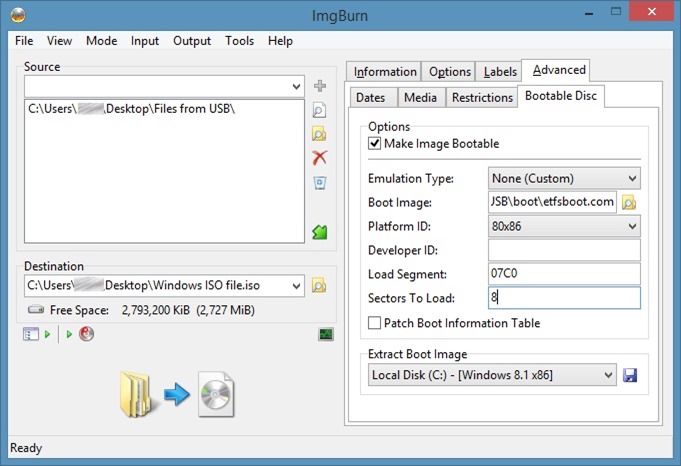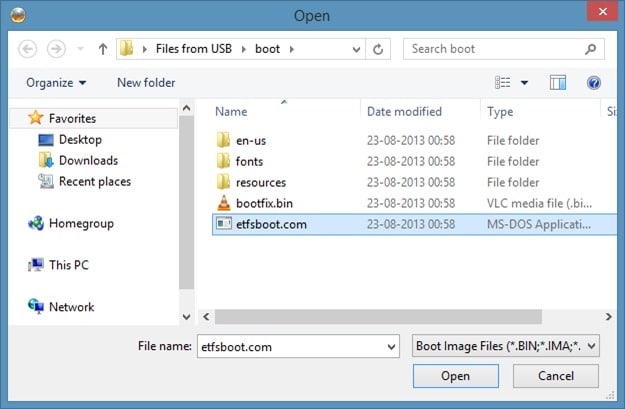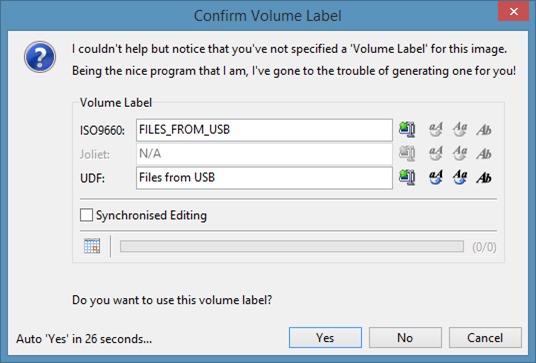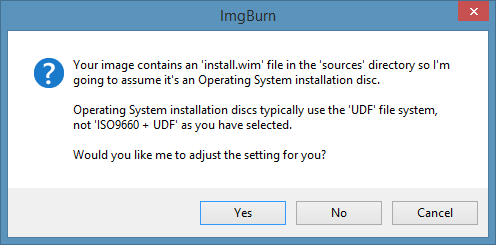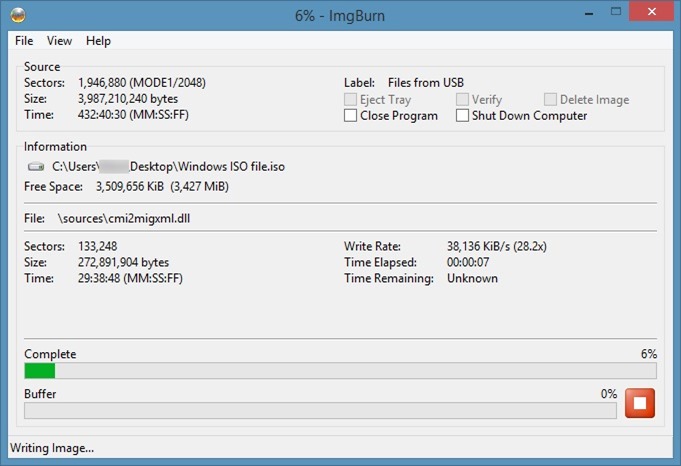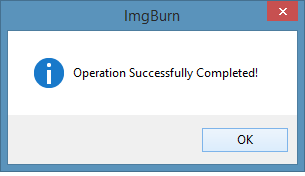Обновление: Этот метод отлично работает и с недавно выпущенной Windows 10. То есть вы можете использовать этот метод для создания загрузочного Windows 10 ISO из файлов и папок.
Пару недель назад я загрузил 64-разрядную ISO-образную версию Windows 7 SP1 Ultimate на свой компьютер с Windows 8.1 от Microsoft (используя подписку MSDN) и установил Windows 7 в режиме двойной загрузки с Windows 8.1 , используя USB-накопитель в качестве загрузочного носителя.. Установка прошла без происшествий, и Windows 7 работает как надо.
Два дня назад я решил освободить немного места на диске с Windows 8.1 и вручную удалил все содержимое папки «Загрузки», а также удалил десятки программ, которые я установил за последние три месяца. Получив ГБ дискового пространства, я понял, что ранее загруженный ISO-образ Windows 7 SP1, который присутствовал в папке «Загрузки», также был удален вместе с другими файлами.
Хотя я мог бы легко загрузить ISO-пакет Windows 7 SP1 снова за пару минут, я решил создать ISO-файл с загрузочного USB-накопителя Windows 7, который я подготовил для установки Windows 7. Подготовка загрузочного файла Windows ISO из установочных файлов/папок относительно прост и не занимает много времени. Короче говоря, если у вас есть установочные файлы Windows и вы хотите создать из них файл образа ISO, вы можете сделать это за несколько минут.
Создать загрузочный ISO-образ Windows из установочных файлов
ПРИМЕЧАНИЕ. Этот метод применим к версиям Windows 10, 8.1 и 7.
В этом руководстве я покажу вам, как создать загрузочный файл ISO-образа Windows 7/8.1/10 из установочных файлов Windows.
Шаг 1. Если все установочные файлы находятся в папке на вашем компьютере, вы можете перейти к следующему шагу. А если файлы и папки на USB-накопителе, подключите флешку, содержащую установочные файлы Windows, к ПК под управлением Windows 7/8/10 и скопируйте все содержимое с USB во вновь созданную папку на рабочем столе или в любое другое место.
Шаг 2. Посетите эта страница и загрузите программное обеспечение ImgBurn. ImgBurn — бесплатное приложение для записи, но программа установки предлагает вам установить Скайп и Mobogenie во время установки. Обязательно выберите соответствующие параметры для установки программного обеспечения без Skype и Mobogenie.
Шаг 3. Запустите ImgBurn. Нажмите кнопку Создать файл изображения из файлов/папок.
Шаг 4. В появившемся диалоговом окне ImgBurn щелкните небольшой значок папки (см. рисунок) рядом с полем Источник, чтобы перейти к папке, содержащей все скопированные файлы. с загрузочного USB-накопителя Windows. Перейдите к папке и нажмите Выбрать папку.
Шаг 5. Затем нажмите значок обзора, расположенный рядом с полем Место назначения, чтобы выбрать место для сохранения файла загрузочного образа ISO, который вы готовите сейчас.. Выберите местоположение и нажмите кнопку Сохранить.
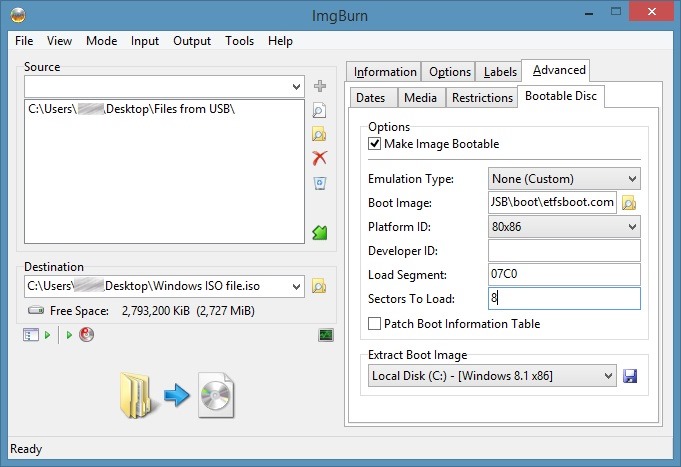
Шаг 6. С правой стороны переключитесь на вкладку Дополнительно (см. рисунок), чтобы увидеть четыре вкладки. Здесь нажмите на вкладку с надписью Загрузочный диск.
Шаг 7. Теперь выберите параметр Сделать образ загрузочным, выберите Тип эмуляции «Нет» (настраиваемый) и введите . >8 в поле Сектора для загрузки, удалив существующий 4. Обратите внимание: если вы готовите загрузочный ISO-образ Vista, вам необходимо сохранить 4. Для Windows 7, Windows 8 и Windows 10 необходимо ввести 8 в поле «Сектора для загрузки».
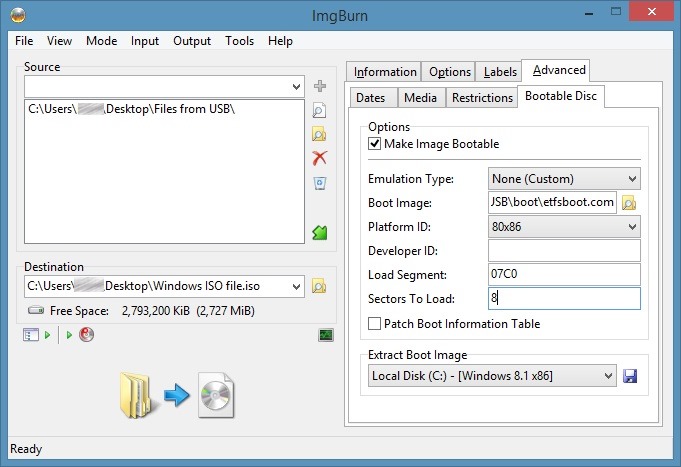
Шаг 8. Нажмите на маленький значок папки рядом с полем Загрузочный образ (см. рисунок), а затем перейдите к папке, содержащей установочные файлы Windows (папка, содержащая файлы, скопированные с USB-накопителя), откройте папку Boot, выберите файл etfsboot.com, а затем нажмите кнопку «Открыть», чтобы выбрать etfsboot.com в качестве файла загрузочного образа. Мы почти закончили!
Шаг 9: Наконец, нажмите кнопку Создать (см. рисунок), чтобы начать создание загрузочного файла ISO-образа Windows. При нажатии кнопки «Создать» одно за другим появятся три диалоговых окна. Просто нажмите кнопку Да, когда увидите первое диалоговое окно, нажмите кнопку ОК, когда увидите второе, а затем нажмите кнопку Да. еще раз, когда вы увидите последнее диалоговое окно.
Как только загрузочный ISO-образ будет готов, вы увидите сообщение «Операция успешно завершена».
Вот и все! Теперь вы можете использовать файл ISO где угодно для установки Windows. Руководство по проверьте файл ISO, чтобы проверить, действительно ли он загрузочный также может вас заинтересовать.