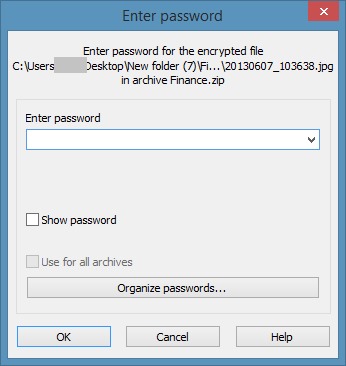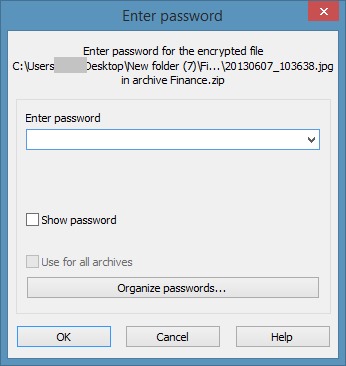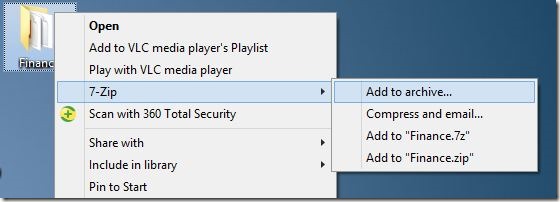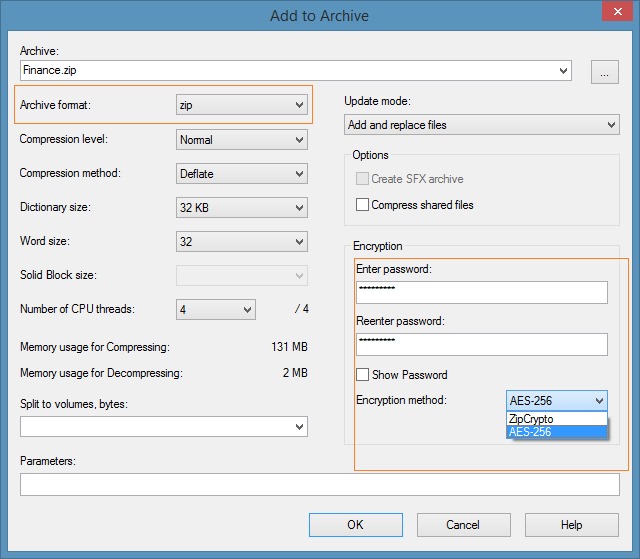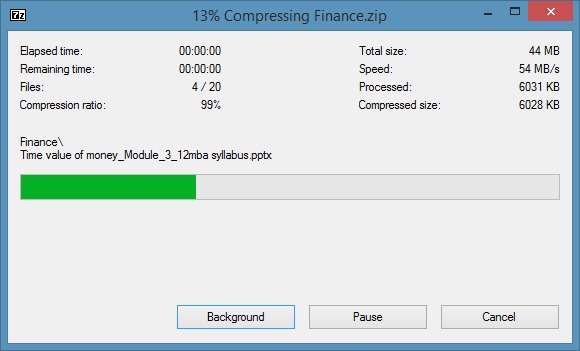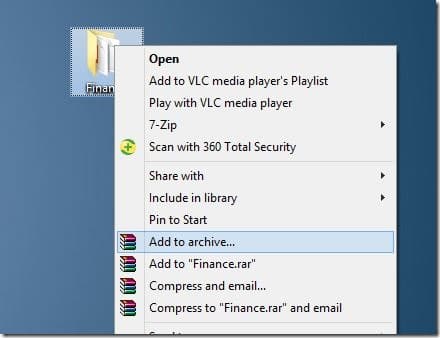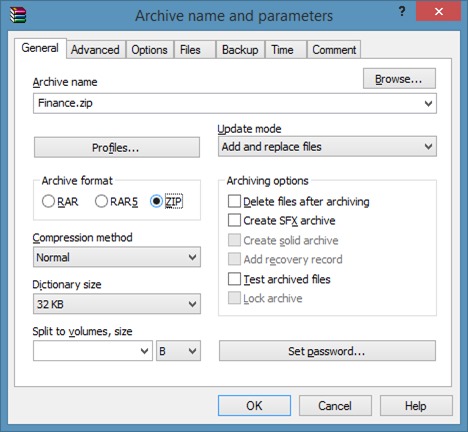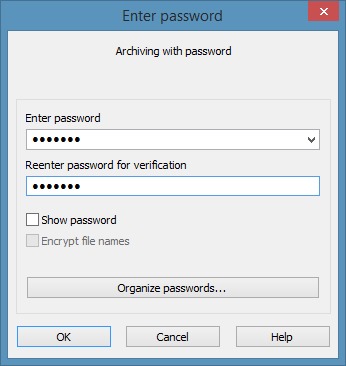Пользователи, которые до перехода на Windows 10/8/7 использовали ныне «полуживую» операционную систему Windows XP, наверняка заметили, что в Windows 7 и выше невозможно создать zip-файл с паролем без помощи третьих лиц. партийные утилиты.
В Windows XP (не уверен, присутствовала ли эта функция в Vista) мы могли создать zip-файл и заблокировать его паролем, щелкнув правой кнопкой мыши zip-файл и выбрав опцию «Добавить пароль». Короче говоря, нам не нужна была сторонняя утилита сжатия файлов, такая как 7-Zip, чтобы создать защищенный паролем zip-файл в Windows XP.
Хотя Windows 10, Windows 8 и Windows 7 позволяют создавать zip-файлы, вы не сможете создать zip-файл с паролем без помощи сторонних инструментов.
К счастью, существует множество бесплатных инструментов для создания zip-файла, защищенного паролем. В этом руководстве мы покажем вам, как использовать два популярных инструмента WinRAR и 7-Zip (бесплатно) для создания zip-файла с паролем.
Использование 7-Zip для создания zip-файла с паролем
ВАЖНО: Если вы используете 7-Zip для извлечения ZIP-файла, защищенного паролем, он не будет запрашивать пароль для просмотра содержимого архива. Однако он не позволит открывать или просматривать файлы внутри архива без ввода пароля.
Шаг 1. Если 7-Zip еще не установлен, посетите эта страница , чтобы загрузить его, а затем запустите установочный файл, чтобы установить его. Как вы, вероятно, знаете, 7-Zip — бесплатное программное обеспечение. Отдельный установочный файл доступен как для 32-битной, так и для 64-битной версии Windows на странице загрузки. Если вы не уверены, что скачать, скачайте версию, доступную для 32-разрядной версии.
Шаг 2. Теперь, когда 7-Zip установлен, щелкните правой кнопкой мыши файл, который вы хотите создать архив и добавить защиту паролем, выберите 7-Zip, а затем нажмите Добавить в архив. Откроется диалоговое окно «Добавить в архив».
Шаг 3. Здесь введите имя вашего архива (или вы можете использовать имя по умолчанию), а затем выберите формат архива как Zip, щелкнув раскрывающееся меню рядом с пунктом «Формат архива».
Шаг 4. Чтобы защитить его паролем, перейдите в раздел «Шифрование», введите пароль, введите его повторно и, наконец, нажмите кнопку «ОК». Этот zip-файл появится в той же папке, где находится исходный файл.
Обратите внимание, что 7-Zip использует ZipCrypto в качестве метода шифрования по умолчанию, но вы можете выбрать AES-256, развернув раскрывающееся меню рядом с пунктом «Метод шифрования» в разделе «Шифрование». Также обратите внимание, что 7-Zip не удаляет оригинал автоматически после создания из него архива. Поэтому, если файл очень конфиденциальный, лучше удалить его, предварительно создав из него защищенный паролем архив.
Использование WinRAR для создания zip-файла, защищенного паролем
Шаг 1. Загрузите WinRAR из здесь и установите его, дважды щелкнув загруженный установочный файл, а затем следуя предельно простым инструкциям на экране.
Шаг 2. После установки щелкните правой кнопкой мыши файл, который вы хотите защитить паролем, и выберите параметр Добавить в архив, чтобы увидеть диалоговое окно «Имя архива и параметры»..
ПРИМЕЧАНИЕ. Если вышеупомянутый параметр не отображается в контекстном меню (щелкните правой кнопкой мыши), следуйте нашему руководству как восстановить отсутствующие записи WinRAR .
Шаг 3. Здесь введите имя вашего архива (в данном случае файл, защищенный паролем) и выберите ZIP в качестве формата архива. Обязательно выберите ZIP в качестве формата архива, поскольку WinRAR использует в качестве формата архива.RAR с настройками по умолчанию.
Шаг 4. Наконец, нажмите кнопку «Установить пароль», чтобы ввести пароль для защиты вашего файла. После ввода повторно введите пароль для проверки, прежде чем нажать кнопку ОК.
Вот и все!