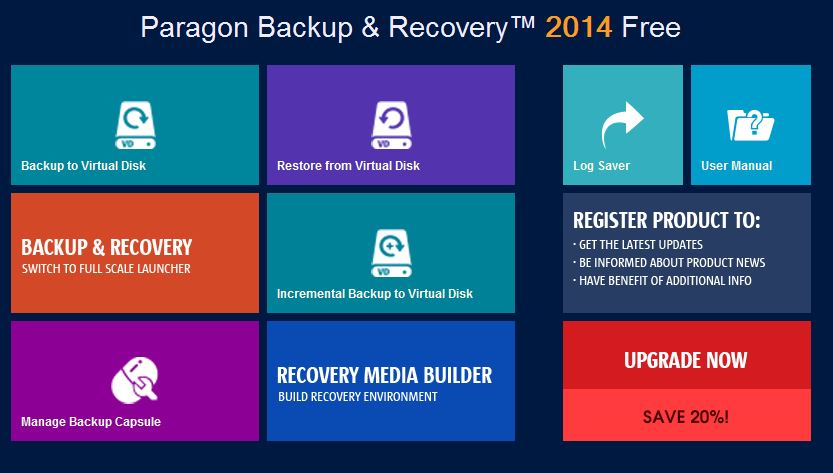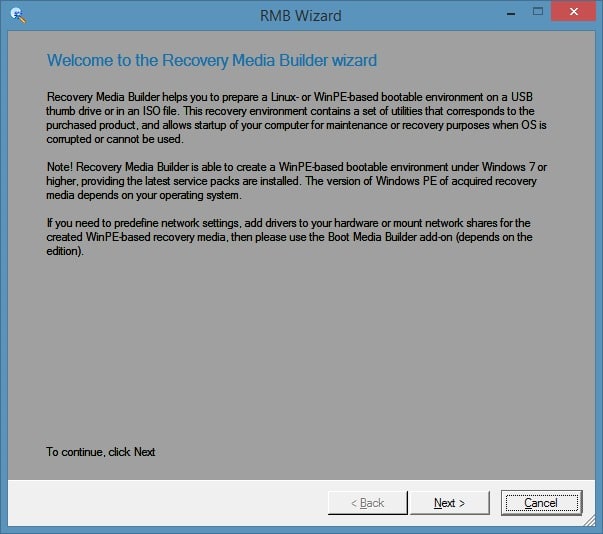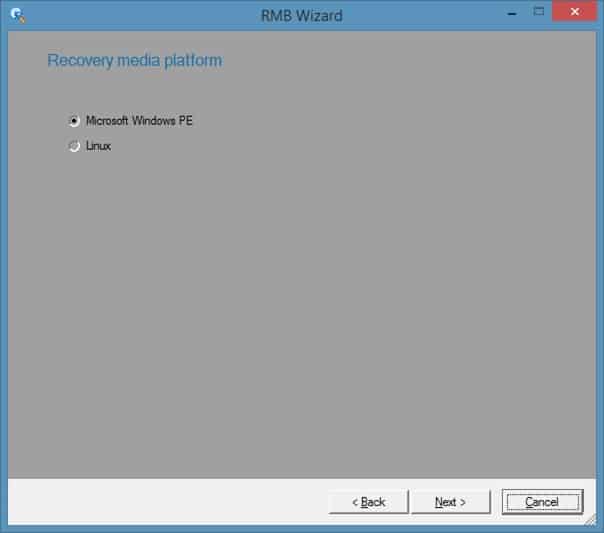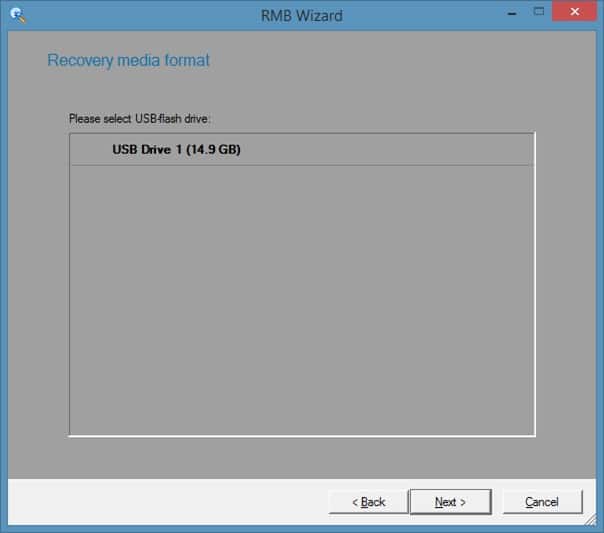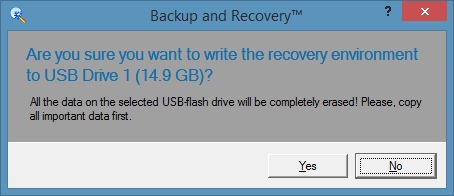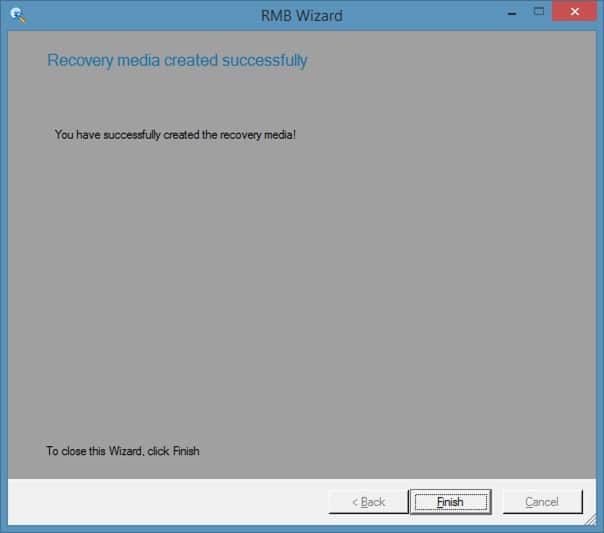Ваш компьютер не загружается? Хотите сделать резервную копию данных с незагружающегося компьютера? Хотели бы вы сделать резервную копию Windows и других данных с вашего компьютера без загрузки Windows? Не волнуйтесь; вы можете легко создать резервную копию данных с незагружающихся компьютеров.
Около двух лет назад мы говорили о резервное копирование данных с незагружающихся компьютеров с помощью установочного носителя Windows. Если у вас есть установочный DVD-диск или USB-накопитель Windows, это самый простой способ выполнить резервное копирование вашего компьютера, и вам не понадобится помощь сторонних инструментов. Около года назад мы рассмотрели приложение под названием Повторить резервное копирование — бесплатный загрузочный CD/DVD, который можно использовать для резервного копирования данных с незагружающихся компьютеров. Сегодня мы хотим поделиться еще одной замечательной программой для резервного копирования данных, даже если ваш компьютер не загружается.
Наверное, вы использовали или хотя бы слышали о бесплатной версии Paragon Backup and Recovery. Хорошей новостью является то, что последняя версия Paragon Backup and Recovery позволяет создать работающий USB-накопитель, содержащий утилиты для простого резервного копирования и восстановления данных с незагружаемых компьютеров.
Paragon Backup and Recovery 2014 Free включает в себя конструктор носителей для восстановления с поддержкой WinPE. Короче говоря, вы можете использовать загрузочный носитель на основе WinPE для доступа к файлам и их резервного копирования даже с незагружающегося компьютера.
С помощью живого USB-носителя для восстановления вы можете выполнить резервное копирование всего жесткого диска или раздела в контейнер виртуального диска, восстановить данные с виртуального диска, выполнить инкрементальное резервное копирование на виртуальный диск и создать резервную копию файлов в специальном защищенном месте (называемом капсула). Кроме того, вы также можете создавать резервные копии файлов на внешних дисках и в сетевых хранилищах.
Создайте USB-накопитель с инструментами резервного копирования и восстановления
Создать работающий USB-накопитель относительно легко. Просто следуйте приведенным ниже инструкциям, чтобы создать свой USB-накопитель.
Шаг 1. Посетите эта страница Paragon и загрузите Paragon Backup & Recovery 2014 бесплатно. Обратите внимание, что для 32- и 64-разрядной версии Windows доступны отдельные загрузки. Обязательно загрузите правильную версию, чтобы избежать проблем.
Шаг 2. Запустите загруженный установочный файл и следуйте простым инструкциям на экране, чтобы установить его.
Шаг 3. Подключите USB-накопитель, который вы хотите подготовить как работающий USB-накопитель, и сделайте резервную копию всех данных, прежде чем продолжить.
Шаг 4. Запустите Paragon Backup and Recovery Free 2014. На главном экране (да, он похож на начальный экран) щелкните плитку с надписью «Создание носителя для восстановления», чтобы запустить мастер ПКМ.
Нажмите кнопку «Далее», чтобы продолжить.
Шаг 5. Здесь выберите Microsoft Windows PE или Linux в качестве платформы носителя для восстановления, а затем нажмите кнопку «Далее», чтобы перейти к следующему шагу.
Шаг 6: Наконец, выберите USB-накопитель, прежде чем нажимать кнопку «Далее», чтобы начать создание действующего USB-накопителя, содержащего инструменты Paragon Backup and Recovery. Как только ваш USB-накопитель будет готов, вы увидите сообщение «Вы успешно создали носитель для восстановления». Вот и все!
Чтобы загрузиться с живого USB-накопителя, ваш компьютер должен поддерживать загрузку с USB-накопителя, и вам необходимо включить эту функцию в BIOS/UEFI. Ознакомьтесь с нашим руководством как загрузиться с USB и инструкциями по загрузитесь с USB-накопителя, даже если ваш компьютер не поддерживает загрузку с USB-накопителя для получения подробных инструкций.