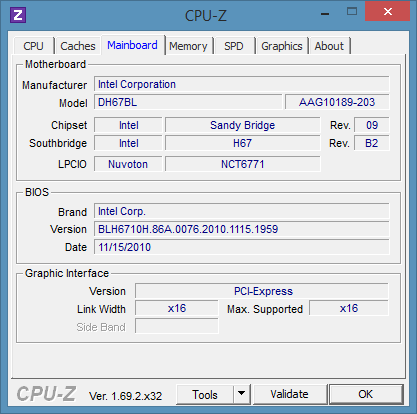Большинство пользователей ПК переустановить операционную систему Windows дважды или хотя бы один раз в год по ряду причин. Одним из первых действий, которые необходимо выполнить после установки или переустановки версии Windows, является установка всех необходимых драйверов оборудования (см. как узнать версию драйвера ).
А чтобы получить некоторые диски, например встроенную графику, сеть и аудио, вам необходимо знать модель и производителя материнской или материнской платы вашего ПК.
Если вы недавно приобрели компьютер, вы, вероятно, знаете номер модели и производителя материнской платы, но если ваш компьютер был собран или куплен пару лет назад, вы, вероятно, понятия не имеете об установленной материнской плате.
Хотя информацию о модели и производителе материнской платы можно получить с помощью сторонних инструментов, эту информацию также можно получить с помощью командной строки.
При этом вы, возможно, не сможете получить название производителя и модели с помощью командной строки и утилиты «Информация о системе», если у вас есть компьютер, произведенный OEM. В этом случае обратитесь к производителю вашего ПК, чтобы определить материнскую плату.
В этом руководстве мы покажем, как узнать модель и производителя материнской платы с помощью сторонних инструментов и без них.
Метод 1
Узнайте номер модели материнской платы с помощью командной строки
Этот метод может быть бесполезен, если у вас OEM-компьютер, например HP, Lenovo или Dell. В этом случае обратитесь к своему OEM-производителю, чтобы определить вашу материнскую плату.
Шаг 1. Откройте командную строку. Для этого просто введите CMD в поле поиска меню «Пуск» или на начальном экране, а затем нажмите клавишу ввода. Обратите внимание, что вам не нужно набирать запустите командную строку от имени администратора .
Шаг 2. В командной строке введите Systeminfo и нажмите клавишу Enter, чтобы получить подробную информацию о вашем компьютере, включая дату установки Windows и время загрузки Windows. Чтобы узнать о материнской плате вашего ПК, вам нужно найти две записи: Производитель системы и Модель системы.
Название производителя вашей материнской платы отображается рядом с надписью «Производитель системы», а номер модели — рядом с надписью «Модель системы». Как вы можете видеть на рисунке ниже, название Intel (производитель материнской платы) отображается рядом с производителем системы, а DH67BL (номер модели) отображается рядом с моделью системы.
После получения информации введите exit, чтобы закрыть командную строку.
Метод 2
Определите свою материнскую плату с помощью утилиты «Информация о системе»
Шаг 1. Откройте команду «Выполнить», одновременно нажав клавиши Windows и R. В поле введите Msinfo32 и нажмите клавишу ввода, чтобы открыть окно информации о системе.
Шаг 2. На левой панели нажмите «Сводка системы», чтобы просмотреть подробную информацию, такую как имя операционной системы, версия, тип и другая информация об оборудовании. Найдите запись «Производитель системы» и «Модель системы», чтобы узнать производителя и название модели вашей материнской платы. Вот и все!
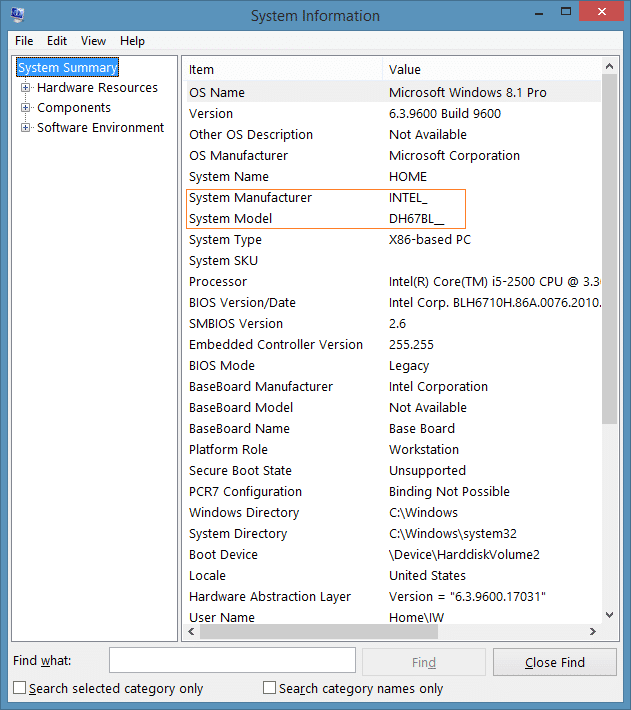
Метод 3
Узнайте номер модели вашей материнской платы с помощью сторонних приложений
Как упоминалось выше, если у вас есть компьютер, произведенный OEM (если на вашем компьютере была предустановлена версия Windows), вы можете не получить необходимую информацию с помощью этих инструментов. Вам необходимо обратиться к производителю вашего компьютера, чтобы получить необходимую информацию.
Существует множество бесплатных приложений, которые помогут вам узнать об оборудовании вашего компьютера. Такие программы, как Speccy или CPU-Z, можно использовать для получения подробной информации о процессоре, материнской плате и других компонентах.
Шаг 1: Посетите эта страница и загрузите программу CPU-Z. Вы можете загрузить устанавливаемую или портативную версию программного обеспечения. Если вы загрузили установочный файл, запустите его, чтобы установить. А если вы загрузили портативную версию, распакуйте zip-файл, чтобы получить исполняемый файл CPU-Z.
Шаг 2. Запустите программу CPU-Z и перейдите на вкладку Основная плата.
Шаг 3. Здесь вы можете увидеть информацию о производителе, модели и наборе микросхем материнской платы. Удачи!




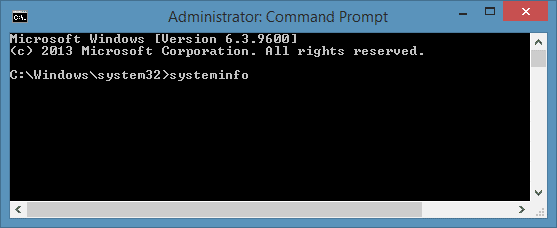
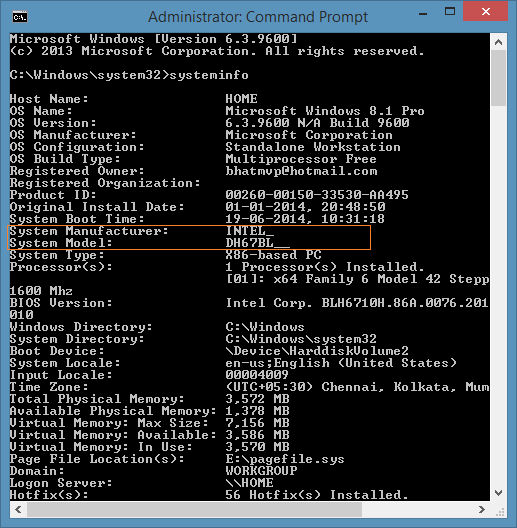
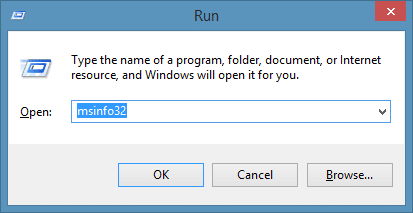
![Три способа узнать номер модели материнской платы в Windows 10 5 Узнайте модель и производителя материнской платы[3]](https://intowindows.ru/wp-content/uploads/2024/07/Know-motherboard-model-and-manufacturer3_thumb.png)