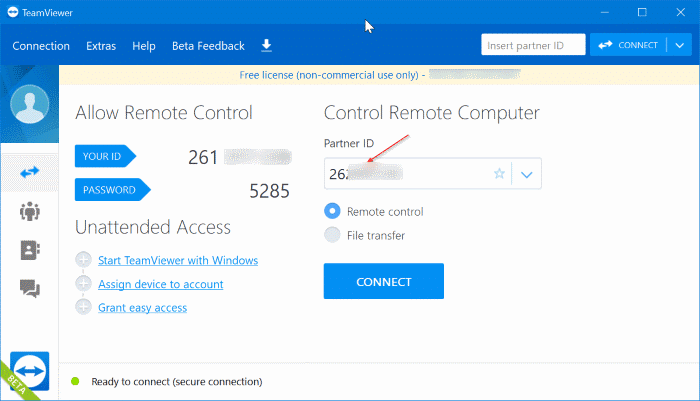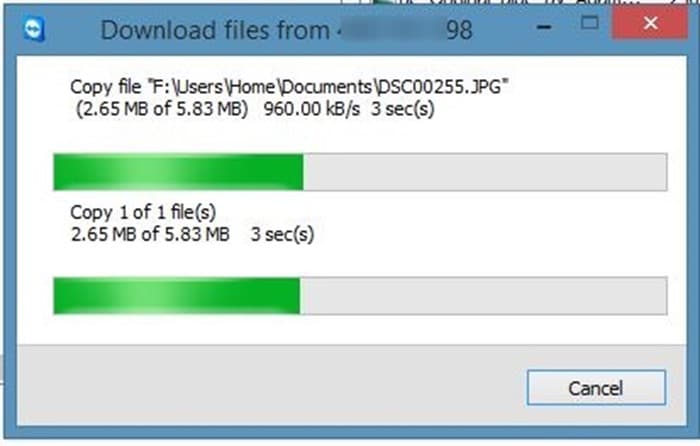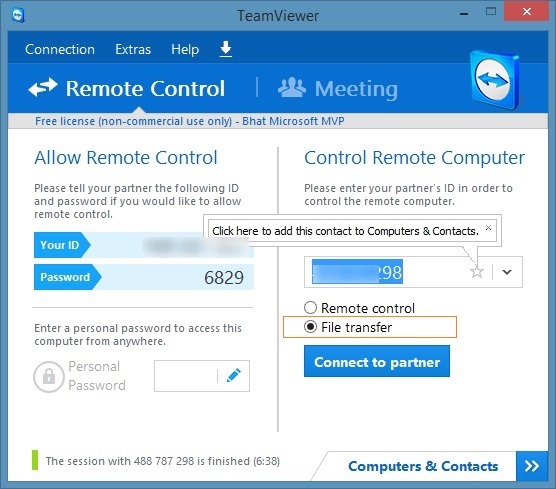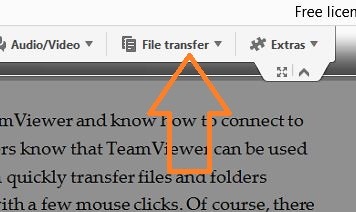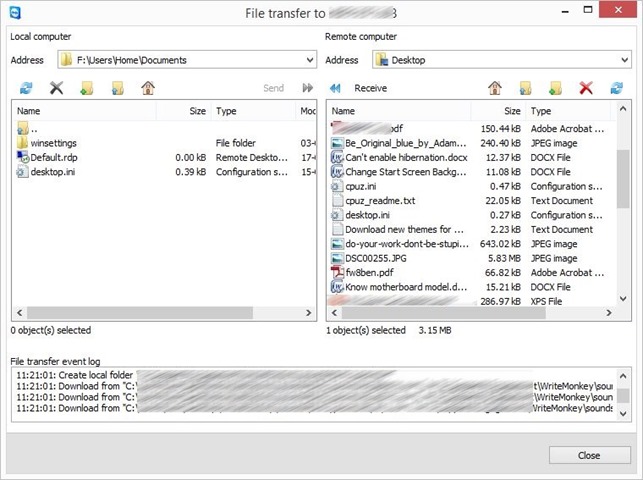Что касается помощи по удаленному рабочему столу, существует множество бесплатных приложений для этой работы. Последние версии операционной системы Windows поставляются с бесплатным инструментом под названием «Удаленный рабочий стол», позволяющим быстро выполнять Удаленный рабочий стол операций без необходимости установки сторонних инструментов.
Несмотря на то, что существует множество хороших приложений для удаленного рабочего стола, TeamViewer определенно является одним из популярных и широко используемых приложений для удаленного рабочего стола и с момента его выпуска получает новый набор функций с каждой версией.
Хотя большинство пользователей знакомы с TeamViewer и знают, как с его помощью подключиться к удаленному компьютеру, не все пользователи знают, что TeamViewer также можно использовать для передачи файлов. То есть вы сможете быстро переносить файлы и папки между удаленными и локальными компьютерами в несколько кликов мыши. Конечно, есть более эффективные способы передавать файлы между удаленными компьютерами , но если вы подключились к удаленному компьютеру с помощью TeamViewer, вам не нужно использовать другие службы или инструменты для передачи файлов.
Перенос файлов с помощью TeamViewer
Ниже приведены шаги, которые необходимо выполнить для успешной передачи файлов между удаленным компьютером и локальным компьютером.
ПРИМЕЧАНИЕ. Мы предполагаем, что TeamViewer установлен как на локальном, так и на удаленном компьютере. Кроме того, убедитесь, что вы используете последнюю версию TeamViewer на обоих компьютерах, чтобы избежать проблем при попытке установить соединение.
Шаг 1. Подключитесь к удаленному компьютеру с локального компьютера с помощью программного обеспечения TeamViewer. Вы можете установить соединение, введя идентификатор удаленного компьютера (идентификатор и пароль появляются при запуске TeamViewer), а затем введя пароль.
Обратите внимание: если вы устанавливаете соединение только для передачи файлов, выберите опцию «Передача файлов», которая появляется на главном экране (чуть ниже поля, в котором вы вводите идентификатор партнера), чтобы напрямую открыть окно «Передача файлов».
Шаг 2: Пропустите этот шаг, если вы уже открыли окно передачи файлов, выбрав его при вводе идентификатора партнера. После того как вы установили необходимое соединение, на локальном компьютере нажмите кнопку «Передача файлов», расположенную на панели инструментов, а затем нажмите «Передача файлов», чтобы открыть окно.
Шаг 3: Здесь, в левой части окна, вы видите локальный компьютер, а удаленный компьютер отображается в правой части. Просто перейдите к месту, где находится файл, который вы хотите передать, а затем перетащите его на другую сторону окна, чтобы начать задание передачи файла.
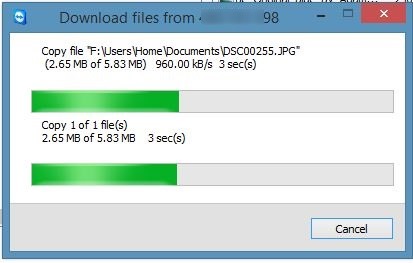
Например, если вы хотите перенести файл, расположенный на рабочем столе удаленного компьютера, на локальный компьютер, просто перейдите в папку «Рабочий стол» на удаленном компьютере, выберите место на локальном компьютере, где вы хотите сохранить переданный файл., а затем перетащите файл с удаленного компьютера на локальный. В зависимости от скорости вашего интернет-соединения и выбранного размера файла задание передачи может занять от нескольких секунд до нескольких часов. Вот и все!
Обратите внимание, что с помощью этого метода вы также можете переносить папки и несколько файлов.
Вас также могут заинтересовать руководства «Как выполнить удаленную печать с помощью TeamViewer » и «Как записать сеанс TeamViewer ».