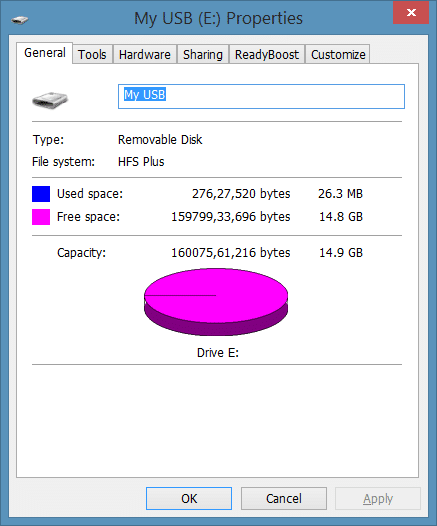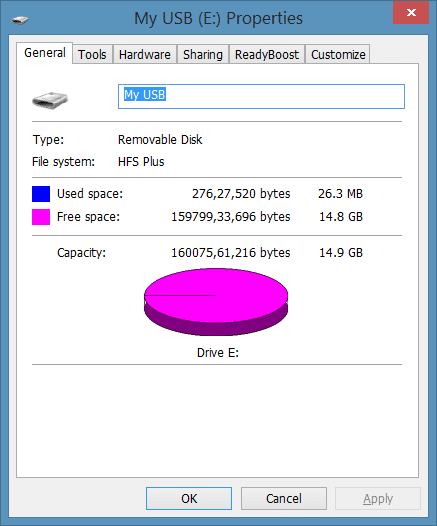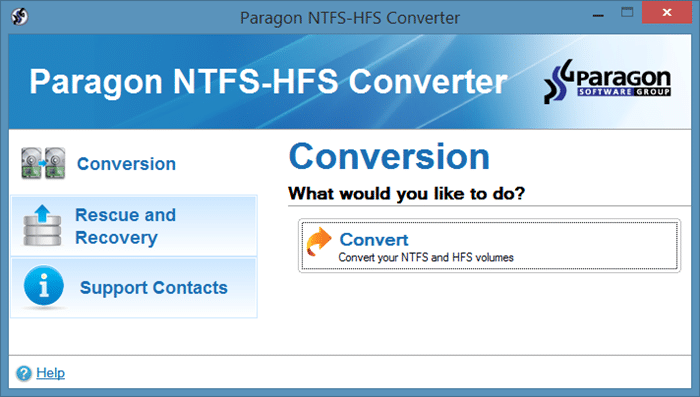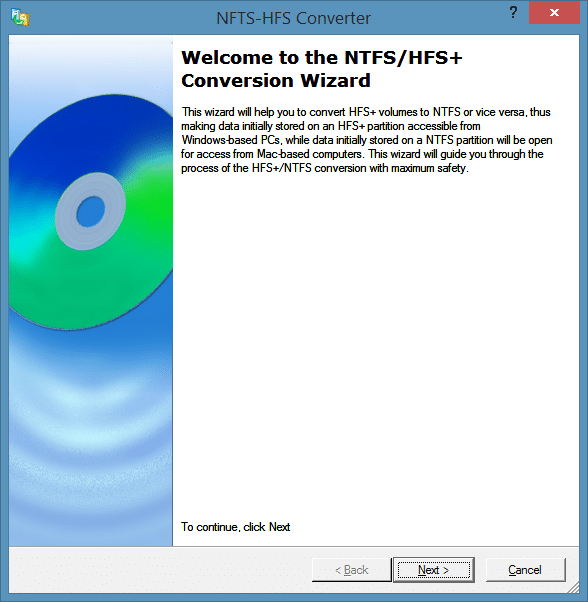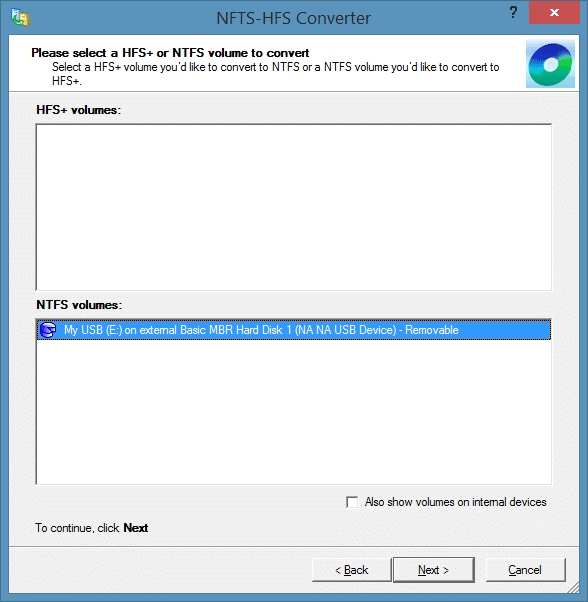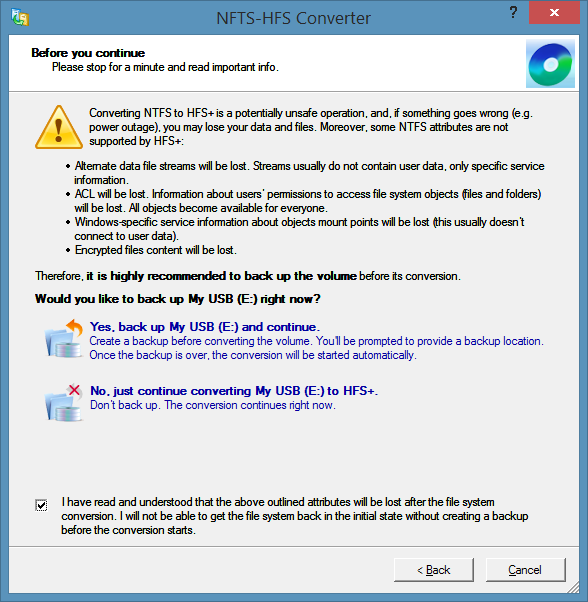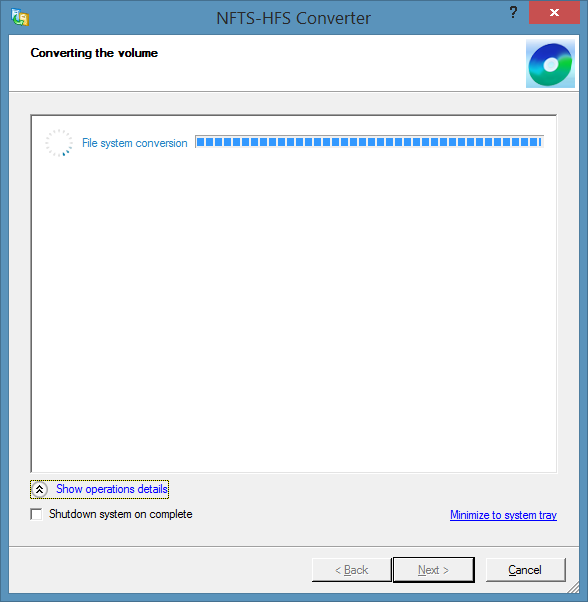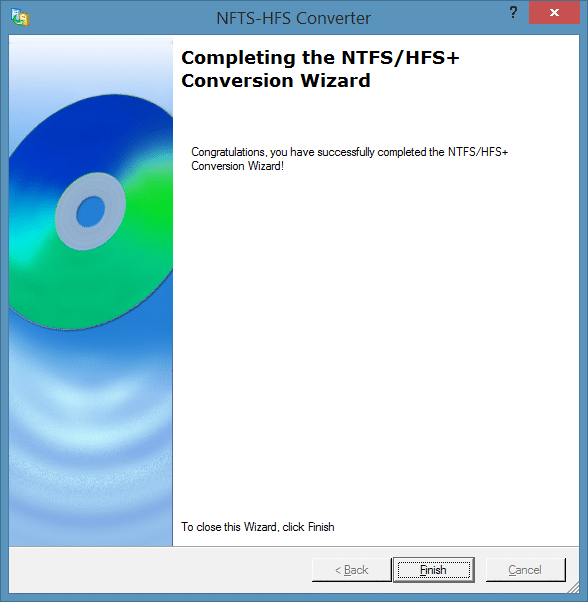Если у вас есть ПК и Mac, велика вероятность, что вы часто переносите файлы между этими компьютерами. Хотя существует множество способов, включая множество онлайн-сервисов и сторонних инструментов, для обмениваться файлами между Windows и Mac OS X , перенос файлов между этими компьютерами с помощью флэш-накопителя не так прост, как кажется.
Проблема в том, что Mac OS X по умолчанию не может записывать данные в раздел NTFS. Чтобы скопировать некоторые файлы на USB-накопитель, отформатированный в NTFS, вам необходимо либо отформатировать диск в файловой системе FAT, либо установить сторонние приложения. Точно так же Windows не может записывать данные в раздел HFS+ Mac с настройками по умолчанию, и для этого вам необходимо установить драйверы HFS+.
Иногда вам может потребоваться преобразовать раздел HFS+ в NTFS на вашем компьютере с Windows. Возможно, вы только что продали компьютер Mac и теперь хотите преобразовать внешний диск HFS+ в NTFS без потери файлов, или, может быть, вы просто хотите по какой-то причине преобразовать диск в формате NTFS в HFS+.
Существует очень мало инструментов, которые помогут вам преобразовать диск HFS+ в NTFS и наоборот. И найти бесплатный инструмент для преобразования HFS+ в NTFS или NTFS в HFS+ — действительно утомительная задача.
Это руководство и инструмент отлично работает в Windows 10, Windows 8 и Windows 7.
Конвертер NTFS-HFS
Хорошей новостью является то, что была выпущена новая утилита под названием NTFS-HFS Converter, предназначенная для преобразования дисков из NTFS в HFS+ и наоборот без потери данных. Прелесть этого инструмента в том, что он может конвертировать не только внутренние, но и внешние USB-накопители.
Кроме того, он чрезвычайно прост в использовании, а это значит, что даже начинающие пользователи могут без проблем использовать этот бесплатный инструмент преобразования HFS+ в NTFS.
Конвертировать HFS+ в NTFS или наоборот
Ниже приведены инструкции, которым необходимо следовать, чтобы преобразовать раздел HFS+ в NTFS или раздел NTFS в HFS+ без потери данных.
ВНИМАНИЕ: Хотя конвертер NTFS-HFS преобразует файловую систему без потери данных, мы настоятельно рекомендуем вам создать резервную копию данных перед использованием этого программного обеспечения, поскольку во время преобразования файловой системы может случиться что угодно. Обратите внимание, что содержимое зашифрованных файлов будет потеряно. IntoWindows или его автор не несут ответственности за потерю данных.
Шаг 1. Посетите эта страница , введите свой адрес электронной почты и другие данные, чтобы получить электронное письмо от Paragon Software, содержащее ссылку для загрузки конвертера NTFS-HFS, ключ продукта и серийный номер. номер, необходимый для установки программного обеспечения на ваш компьютер.
Шаг 2. Запустите загруженный установочный файл, введите серийный номер и ключ продукта, если это необходимо для завершения установки.
Шаг 3. Запустите конвертер NTFS-HFS. Нажмите кнопку «Преобразовать», чтобы запустить мастер.
Шаг 4. После запуска мастера конвертации NTFS-HFS нажмите кнопку «Далее», чтобы просмотреть все разделы в формате NTSF и HFS+. Обратите внимание, что мастер не показывает тома на внутренних дисках с настройками по умолчанию. Вам необходимо установить флажок «Также показывать тома на внутренних устройствах», чтобы просматривать внутренние тома.
Шаг 5. Выберите диск NTFS или HFS+, который вы хотите преобразовать, и нажмите кнопку «Далее».
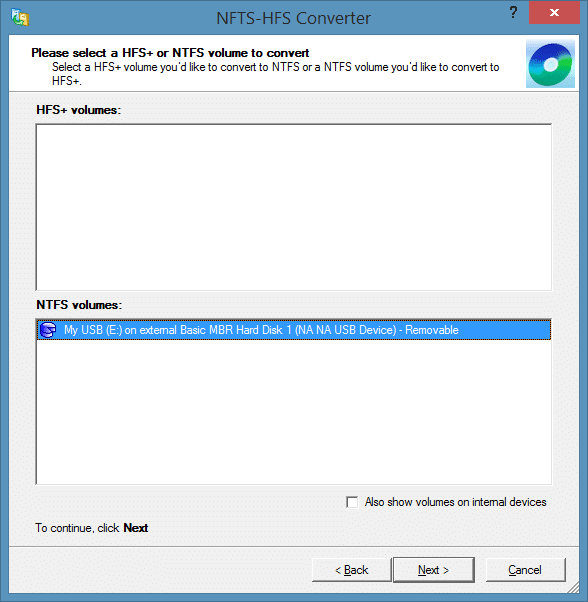
Шаг 6: На следующем экране конвертер NTFS-HFS предупреждает вас о резервном копировании данных, прежде чем продолжить. Кроме того, он показывает файл и атрибуты файла, которые вы можете потерять после этого преобразования. Если вы уже создали резервную копию своего диска, установите флажок «Я прочитал и понял», а затем нажмите кнопку Нет, просто продолжить преобразование диска, чтобы начать преобразование. диск.
В зависимости от размера данных и диска этот процесс может занять от нескольких минут до нескольких часов. После этого вы увидите сообщение «Преобразование успешно завершено».
Вот и все!