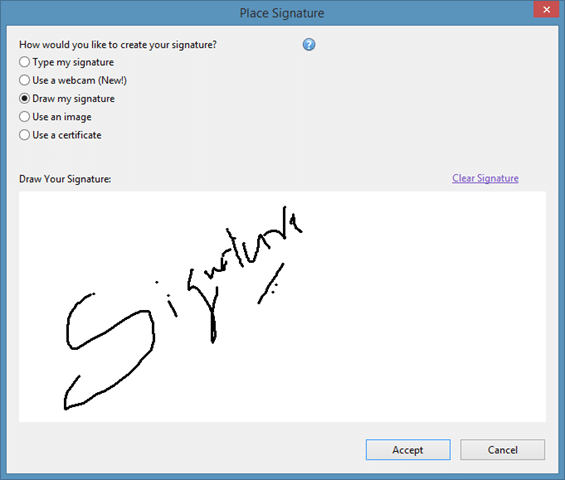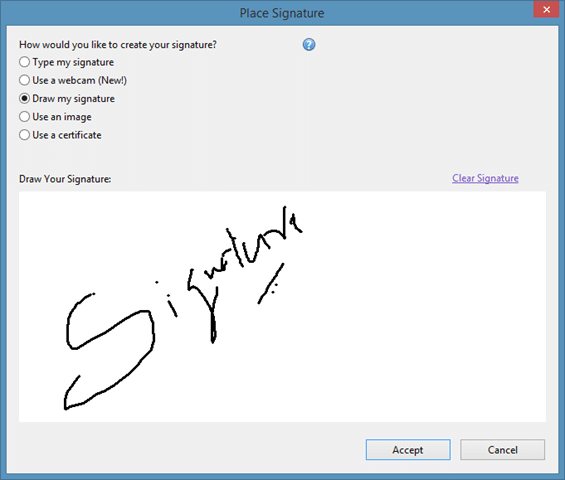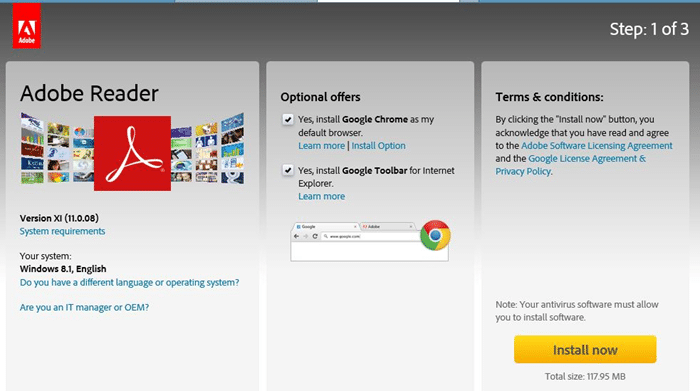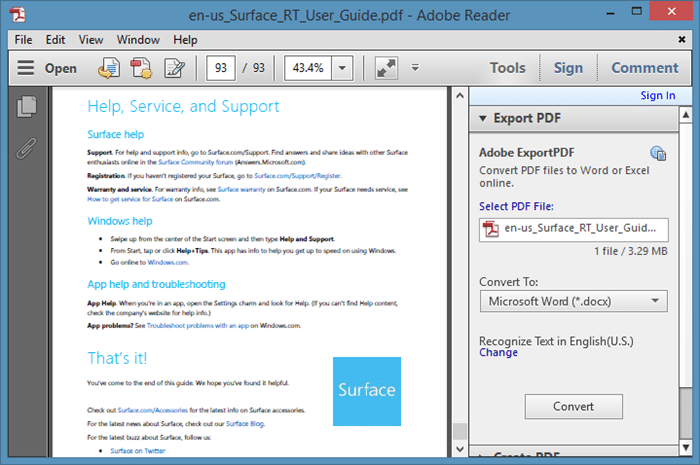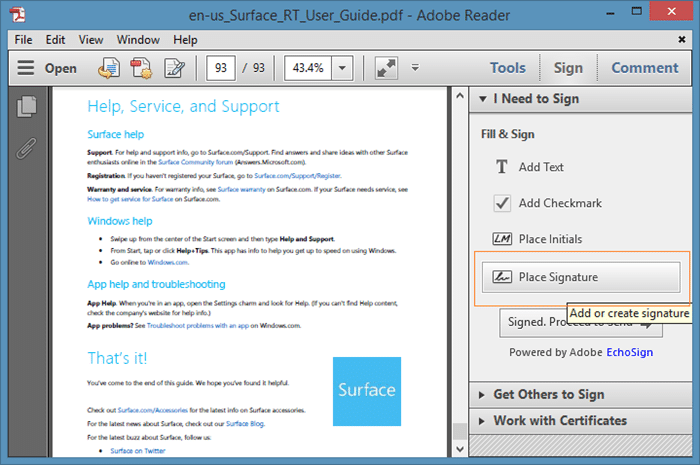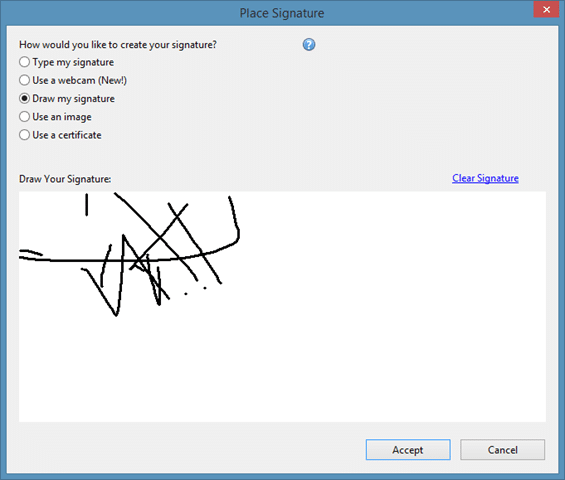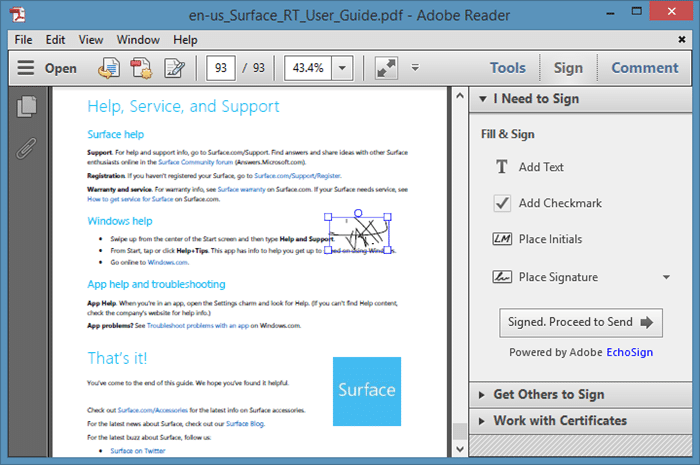Традиционный способ подписания PDF-документа — распечатать документ, подписать документ на бумаге и снова отсканировать его, чтобы сохранить в формате PDF. Хотя в этой традиционной процедуре нет ничего плохого, многие пользователи предпочитают ставить цифровую или электронную подпись (электронную подпись), чтобы избежать распечатки и сканирования документов.
Несмотря на то, что Adobe Reader больше не является предпочтительным программным обеспечением для просмотра и редактирования PDF-файлов, большинство пользователей ПК либо используют встроенную программу PDF Reader (доступную в Windows 8/8.1), либо используют небольшие сторонние приложения, такие как Foxit Reader, Сода 3D PDF Reader и Sumatra PDF, бесплатная версия Adobe Reader, позволяет мгновенно подписывать PDF-документы электронной подписью.
Важно! Некоторые специалисты и предприятия не принимают документы, подписанные электронной подписью; хотя процент очень низкий. Прежде чем подписывать документ электронной подписью, мы советуем вам поговорить с человеком, которому вы собираетесь отправить документ с электронной подписью.
Также обратите внимание, что цифровая и электронная подписи — это два разных метода. Хотя электронный метод представляет собой не что иное, как простое вклеивание или размещение вашей подписи в документе, цифровые подписи используют тип асимметричной криптографии и более безопасны.
Подпишите PDF-файл в электронном виде с помощью Adobe Reader Free
В этом руководстве мы покажем, как поставить цифровую подпись PDF-файлам с помощью бесплатной версии программного обеспечения Adobe Reader.
Шаг 1. Если вы уже установили Adobe Reader, посетите эта страница , чтобы загрузить веб-версию Adobe Reader. Обратите внимание, что страница загрузки пытается установить McAfee Security Scan Plus или панели инструментов браузера вместе с Reader. Обязательно снимите флажок, чтобы не устанавливать его.
Запустите загруженный файл веб-установки, чтобы загрузить и установить Adobe Reader на свой компьютер.
Шаг 2. После установки запустите Adobe Reader. Откройте PDF-файл, который вы хотите подписать электронной подписью, с помощью Adobe Reader.
Шаг 3. Открыв PDF-файл, нажмите кнопку Подписать, которая появляется в правом верхнем углу окна.
Шаг 4. Разверните «Мне нужно подписать», чтобы просмотреть все варианты подписания документа. Нажмите на опцию Поставить подпись.
Шаг 5. Выберите способ создания подписи из доступных вариантов. Как видите, вы можете ввести свою подпись, использовать для подписи веб-камеру, нарисовать свою подпись, использовать изображение, содержащее вашу подпись, или использовать сертификат.
После подписания PDF-файла нажмите кнопку Принять, чтобы увидеть квадратное поле с вашей подписью. Переместите квадрат с вашей подписью в то место документа, где вы хотите разместить подпись, а затем нажмите кнопку «Сохранить» (Ctrl + S), чтобы создать новую копию документа, содержащую электронную подпись.
Вот и все! Обратите внимание, что версия приложения Adobe Ридер с современным пользовательским интерфейсом, выпущенная для Windows 8/8.1, не поддерживает функцию электронной подписи.