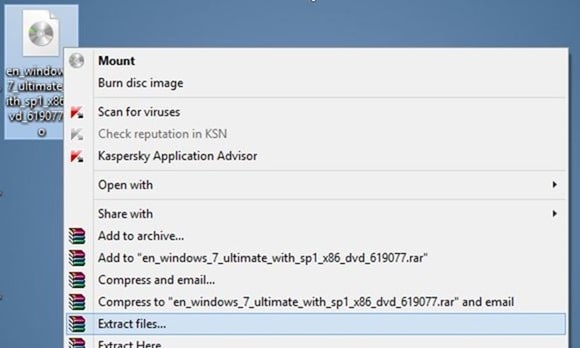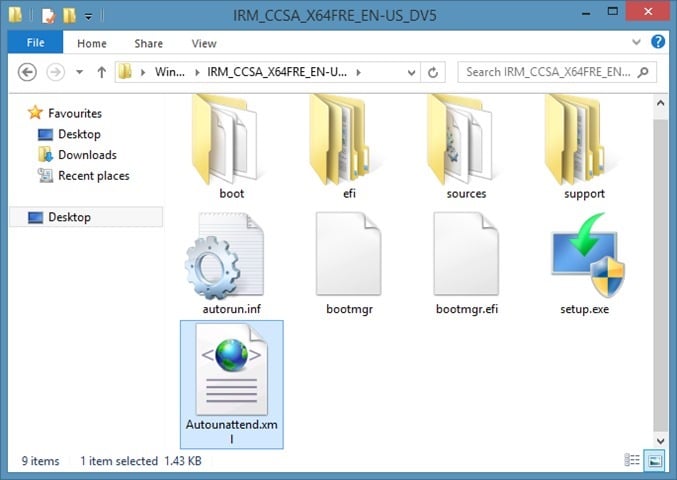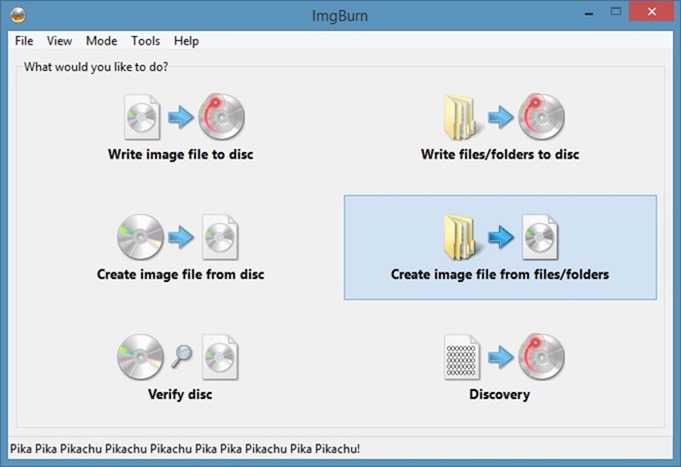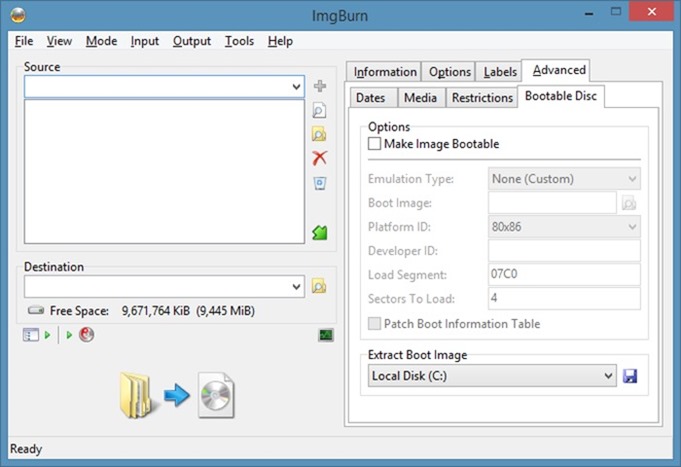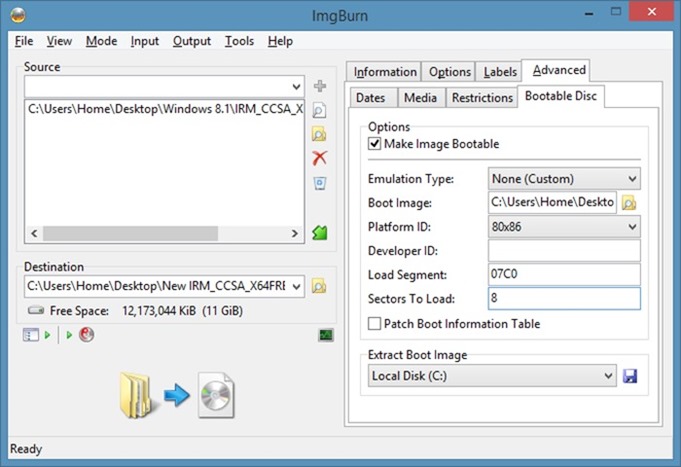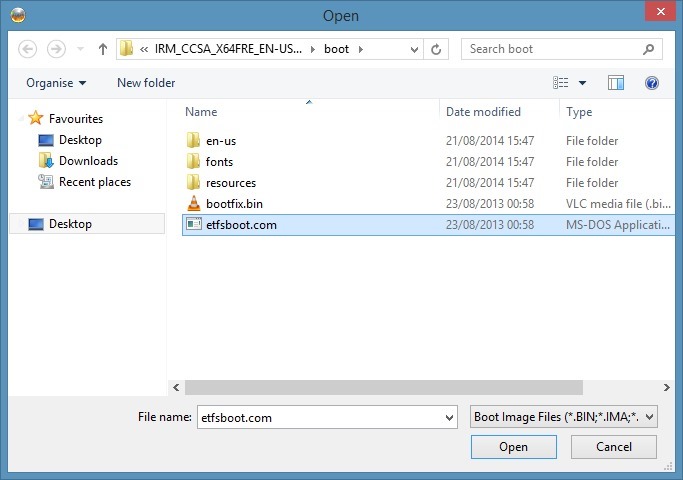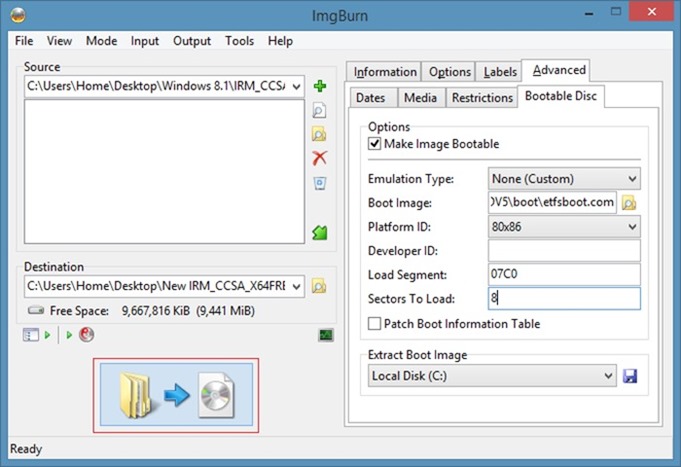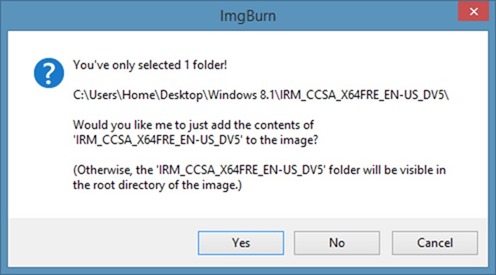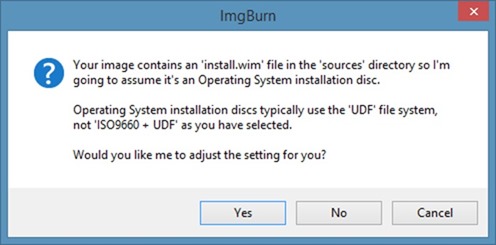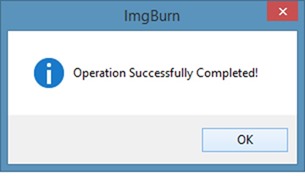Ранее на прошлой неделе мы обсуждали фантастический онлайн-инструмент для создать и загрузить файл unattend.xml , который мы используем при выполнении автоматической или автоматической установки Windows 10/8.1/7. Инструмент также позволяет создавать файл Config.xml, необходимый для выполнить автоматическую установку Microsoft Office .
ПРИМЕЧАНИЕ. Это руководство отлично работает в Windows 10, Windows 8.1 и Windows 7.
После создания и загрузки файла unattend.xml мне пришлось добавить XML-файл в загрузочный ISO-файл Windows и протестировать его на виртуальной машине, прежде чем писать об этом удобном инструменте.
Как вы, вероятно, знаете, редактирование загрузочного ISO-образа Windows — непростая процедура, если вы не хотите переплачивать за платные приложения. Хотя существуют десятки бесплатных программ для создания, записи и монтирования файлов ISO, быстрый поиск в Интернете показывает, что для Windows не существует ни одной бесплатной программы для редактирования загрузочных файлов ISO.
Те из вас, кто хочет добавлять файлы в загрузочные ISO-файлы Windows без покупки программного обеспечения премиум-класса, могут следовать приведенным ниже инструкциям, чтобы отредактировать загрузочный ISO-файл. Поскольку у нас нет бесплатной программы для прямого редактирования файла загрузочного образа ISO с целью добавления файлов, нам нужно сначала извлечь файл ISO, добавить файлы, а затем снова создать загрузочный образ ISO с помощью бесплатного приложения под названием ImgBurn.
Включить файлы в загрузочный ISO-образ
Ниже приведены шаги, которые необходимо выполнить, чтобы отредактировать загрузочный ISO-образ для добавления файлов в Windows.
Шаг 1. Если вы не установили программу архивирования файлов, посетите эту страницу загрузите 7-Zip (бесплатно) и установите ее. Если вы используете любой другой инструмент сжатия файлов, например WinRAR или WinZip, вам не нужно устанавливать 7-Zip.
Шаг 2. Перейдите к месту, где находится загрузочный ISO-файл, щелкните его правой кнопкой мыши, выберите 7-Zip, нажмите «Извлечь файлы», а затем выберите новую папку в предпочитаемом вами месте для сохраните содержимое файла ISO. Если вы используете WinRAR или WinZip, просто щелкните правой кнопкой мыши файл ISO, чтобы увидеть опцию «Извлечь».
Шаг 3. После извлечения содержимого ISO просто скопируйте файлы, которые вы хотите включить в файл ISO.
Шаг 4: Теперь нам нужно создать загрузочный ISO-файл из извлеченных файлов. Для этого нам нужно скачать и установить еще одну бесплатную программу под названием ImgBurn.
Посетите эта страница , чтобы загрузить ImgBurn (бесплатно), а затем запустите установочный файл, чтобы установить его.
Шаг 5. Запустите ImgBurn, выберите параметр Создать файл изображения из файлов/папок.
Шаг 6. Перейдите на вкладку Дополнительно (см. рисунок). Нажмите на вкладку Загрузочный диск, которая появляется при нажатии на вкладку Дополнительно.
Шаг 7. Затем нажмите небольшой значок обзора, который появляется рядом с полем Источник, и перейдите к новой папке, содержащей содержимое извлеченного файла ISO, а также недавно добавленные файлы.
После этого выберите место для сохранения загрузочного ISO-файла, который вы собираетесь создать за пару минут. Для этого просто нажмите значок обзора рядом с полем «Место назначения», затем укажите место, где вы хотите сохранить ISO, а затем введите имя для нового файла ISO.
Шаг 8. На вкладке «Загрузочный диск» выберите параметр Сделать образ загрузочным, выберите для Тип эмуляции значение Нет (Пользовательский). ), а затем введите 8 в поле рядом с Секторы для загрузки. Если вы работаете с Vista ISO, введите 4.
Шаг 9. Наконец, щелкните небольшой значок обзора, который появляется рядом с полем Загрузочный образ, и перейдите к папке Boot, расположенной в вновь созданная папка, в которой вы сохранили извлеченное содержимое файла ISO. Выберите файл с названием etfsboot.com и нажмите кнопку Открыть.
Шаг 10. Нажмите кнопку Создать, чтобы начать процесс создания файла загрузочного ISO-образа. Нажмите Да или ОК, когда увидите следующие три диалоговых окна, чтобы продолжить создание файла ISO.
Вот и все!