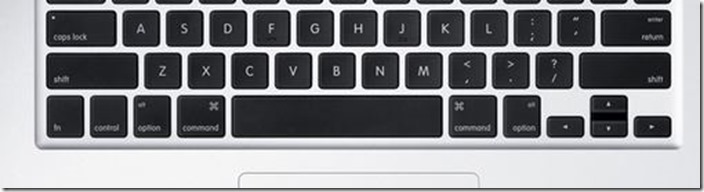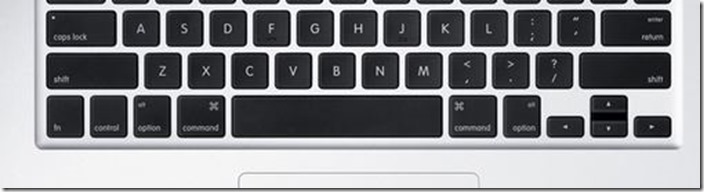Пользователям компьютеров, которые долгое время использовали операционную систему Windows, прежде чем перейти на Mac, потребуется некоторое время, чтобы ознакомиться с macOS.
Хотя пользовательский интерфейс macOS понятен и довольно прост в использовании, как и ОС Windows, проблема в том, что большинство функциональных кнопок расположены в местах, с которыми мы, пользователи Windows, не знакомы. Возьмем, к примеру, кнопки закрытия, свертывания и развертывания, которые появляются в верхнем левом углу окна, тогда как в Windows они отображаются в правом верхнем углу.
Пользователям Windows, которые привыкли перемещать курсор мыши в правый верхний угол окна для доступа к кнопке закрытия, необходимо привыкнуть к новому расположению после перехода на Mac.
Пользователям, которые часто используют сочетания клавиш для выполнения обычных задач, необходимо сначала отучиться от сочетания клавиш ПК, прежде чем запоминать сочетания клавиш Mac. Как вы, вероятно, знаете, на клавиатуре Mac присутствуют клавиши Option и Command, тогда как клавиши Windows и Alt находятся на стандартной клавиатуре Windows. Несмотря на то, что клавиша Control (Ctrl) присутствует очень часто, ее нельзя использовать, как в Windows. Например, мы не можем использовать клавиши Ctrl+C и Ctrl+V для выполнения операций копирования и вставки.
Поскольку большинство пользователей ПК привыкли к горячим клавишам Ctrl+C и Ctrl+V, многим сложно забыть эти сочетания клавиш при использовании Mac, особенно при переходе между Windows и Mac.
К счастью, во всех последних версиях операционной системы macOS есть возможность менять местами клавиши управления и команды, что позволяет пользователям использовать многие сочетания клавиш ОС Windows и на Mac. Поменяв местами клавиши Control и Command, вы сможете использовать Ctrl+C, Ctrl+V, Ctrl+T, Ctrl+S и многие другие сочетания клавиш.
Если вам нравится идея поменять местами клавиши Control и Command на Mac, чтобы получить Ctrl+C и Ctrl+V на Mac, следуйте приведенным ниже инструкциям.
ПРИМЕЧАНИЕ. После замены клавиш Ctrl и Command клавиша Ctrl будет функционировать как клавиша Command.
Поменять местами клавиши управления и управления
Шаг 1. Откройте Системные настройки, щелкнув значок «Системные настройки» (ранее называвшийся «Системные настройки») на доке. Вы также можете запустить «Настройки системы», щелкнув значок «Панель запуска» на доке, а затем щелкнув значок «Настройки системы». Еще один вариант — ввести System System в поле поиска Spotlight.
Шаг 2. На левой панели системных настроек нажмите Клавиатура, чтобы открыть настройки клавиатуры.
Шаг 3. Здесь нажмите кнопку Сочетания клавиш.
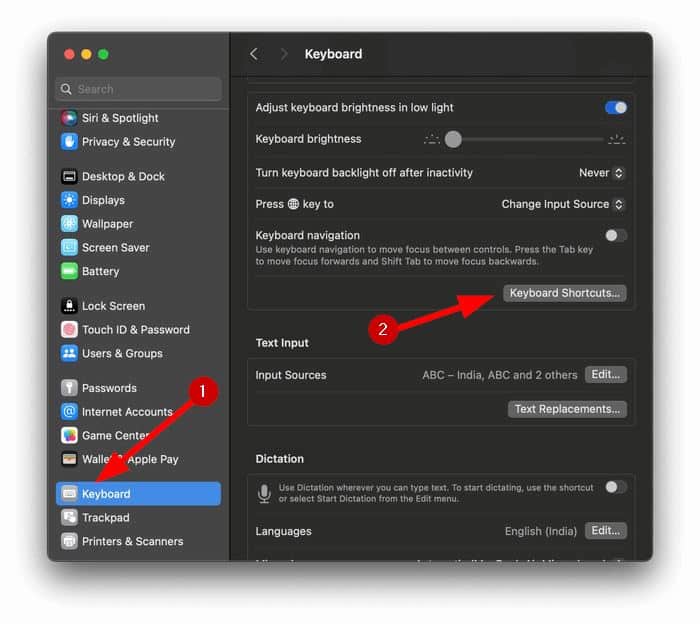
Шаг 4. В левой части диалогового окна нажмите «Клавиши-модификаторы». Теперь с правой стороны разверните раскрывающееся меню рядом с клавишей Control и выберите «Команда». Аналогичным образом разверните раскрывающееся меню рядом с клавишей «Command» и выберите «Клавиша управления».
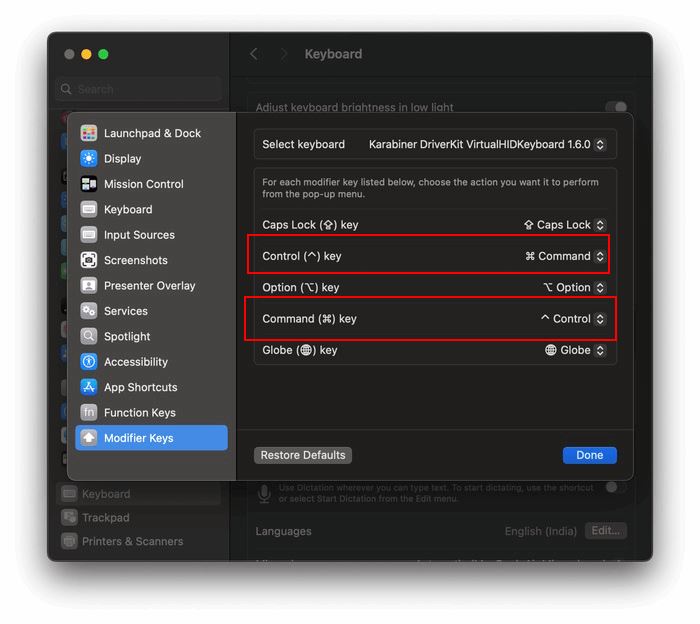
Нажмите кнопку Готово. Вот и все!